Messages
Transfer WhatsApp from one iPhone to another
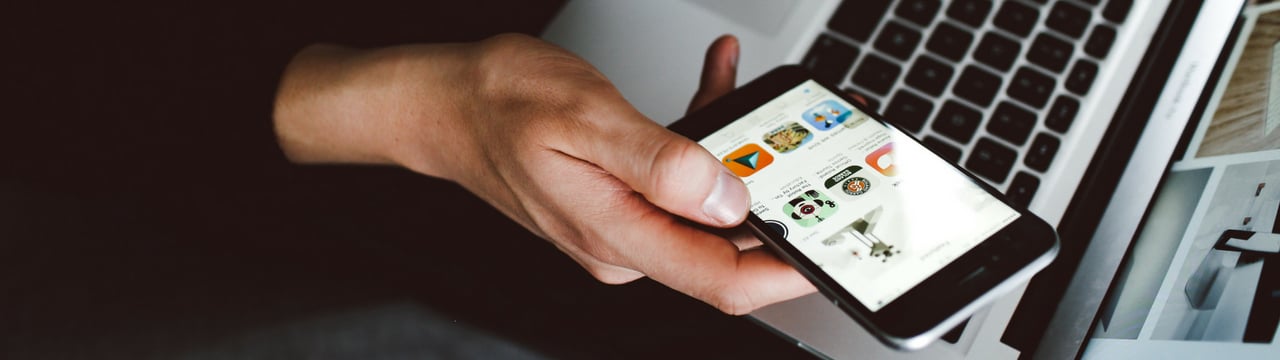
If you use WhatsApp, you may find yourself in situations where your WhatsApp chats don't transfer as they should when you get a new iPhone.
iMazing can help you transferring all chats by exporting WhatsApp data from the source phone (or from a backup of it), then importing it to the new phone. It's easy, it's free, and it only takes a few clicks.
Here's how to transfer WhatsApp messages from one iPhone to another
- Launch iMazing on your computer
- From iMazing's Discover view, select App Management
- Connect your device to your Mac or PC via USB
- Select the source device
- Select and back up WhatsApp data
- Select the target device and restore data
Before you begin
Always make sure you are running the latest iMazing version, to do so select Check for Updates from the iMazing menu, or just download the latest available version for your computer below.
Download and install iMazing on your Mac or PC computer.
Step-by-step instructions
1. Launch iMazing on your computer
Download and install iMazing. For more details please refer to our guide available for PC and for Mac.
2. From iMazing's Discover view, select App Management
The first item, in the top left corner of iMazing is the Discover view. Make sure it is selected. In the main window, scroll down to reveal the Other Data section and click App Management.
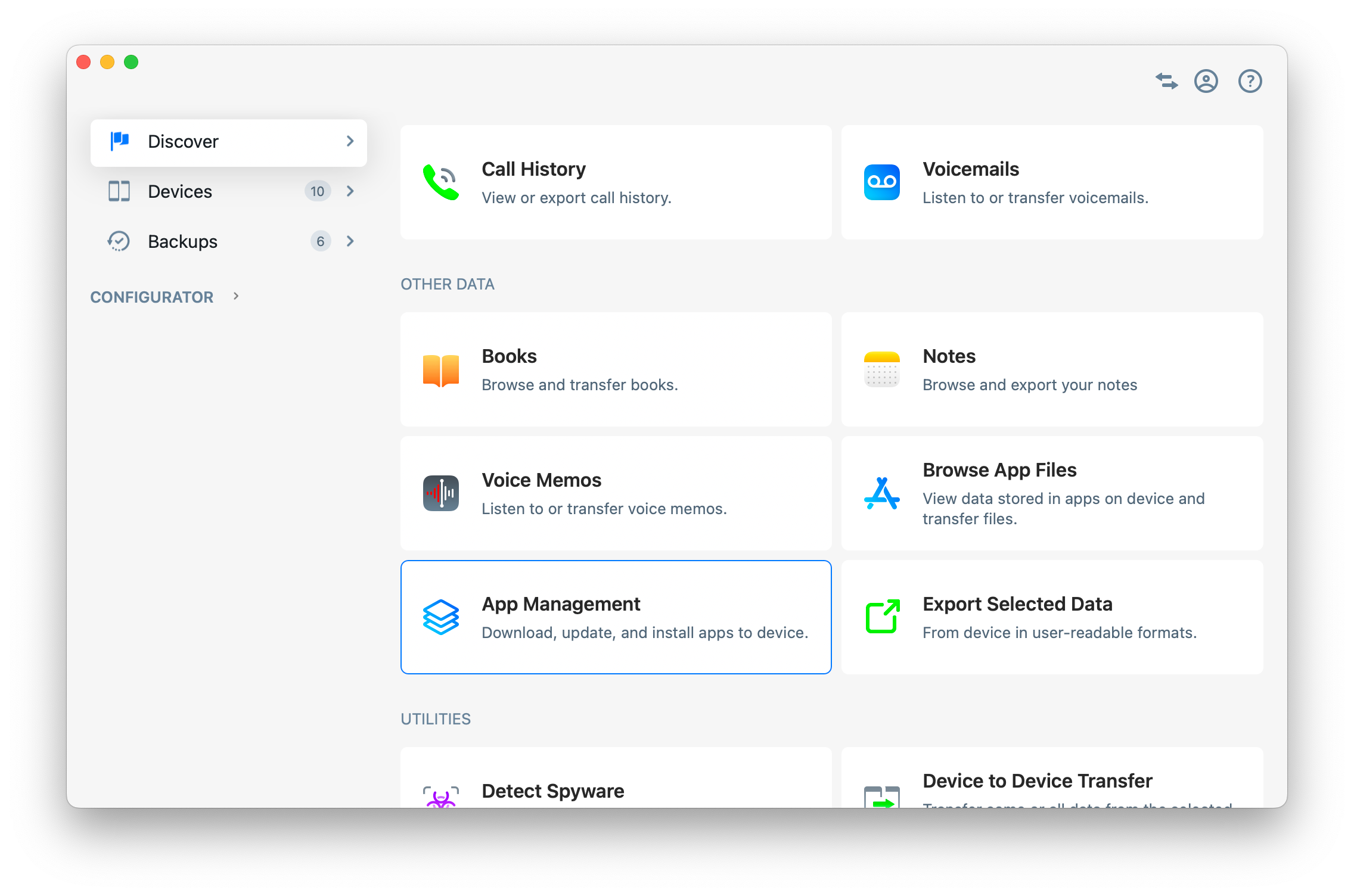
💡 Tip
Once your device is connected and paired, you can access any dataset or tool directly in iMazing.
3. Connect your device to your Mac or PC via USB
iMazing will prompt you to connect the device to your computer on the first time you're using it. To do so use a USB cable, and unlock the device using your passcode, Face ID or Touch ID, and follow the instructions for pairing.
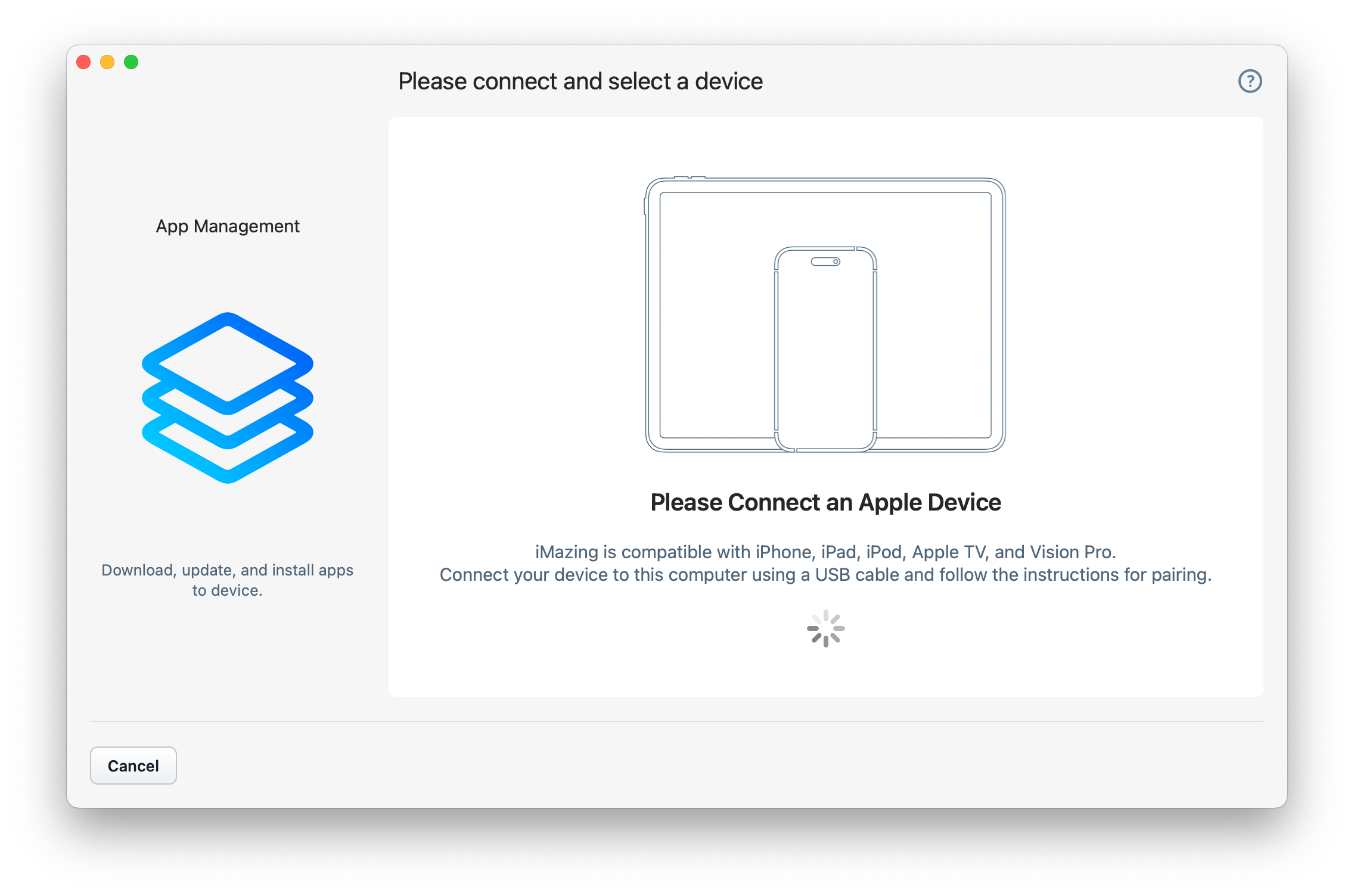
💡 Tip: For more details on connections and pairing refer to this guide.
4. Select the source device
iMazing will now display all available devices from which WhatsApp messages can transferred to another iPhone. Click the source device to begin.
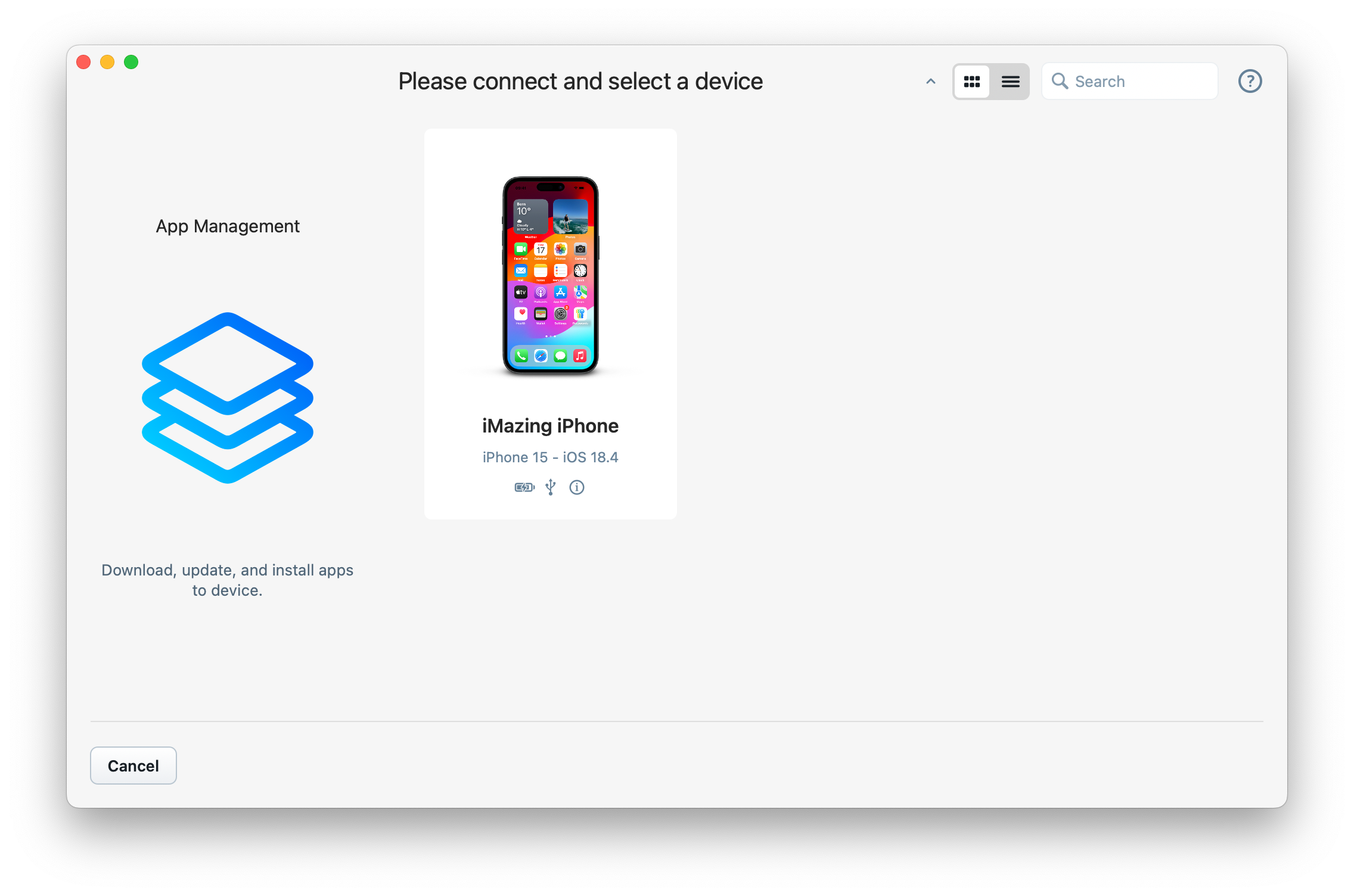
5. Select and back up WhatsApp data
Click on the Device tab to see the apps installed on this device. Scroll to find WhatsApp, select the app, click the three dots to reveal the pop up menu from which you can click the Back Up button:
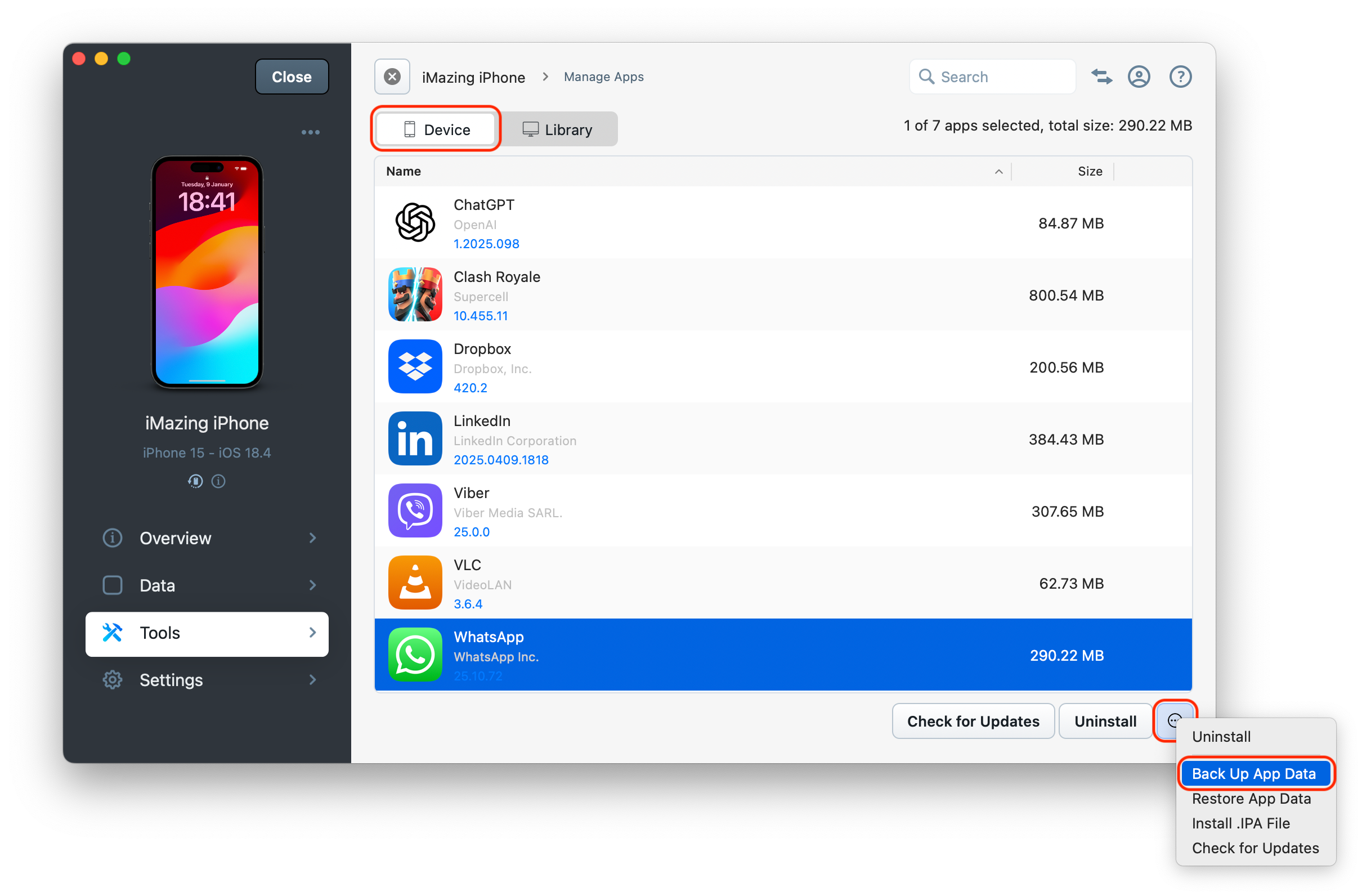
iMazing's Back Up App Data wizard opens. The wizard explains how this process works.
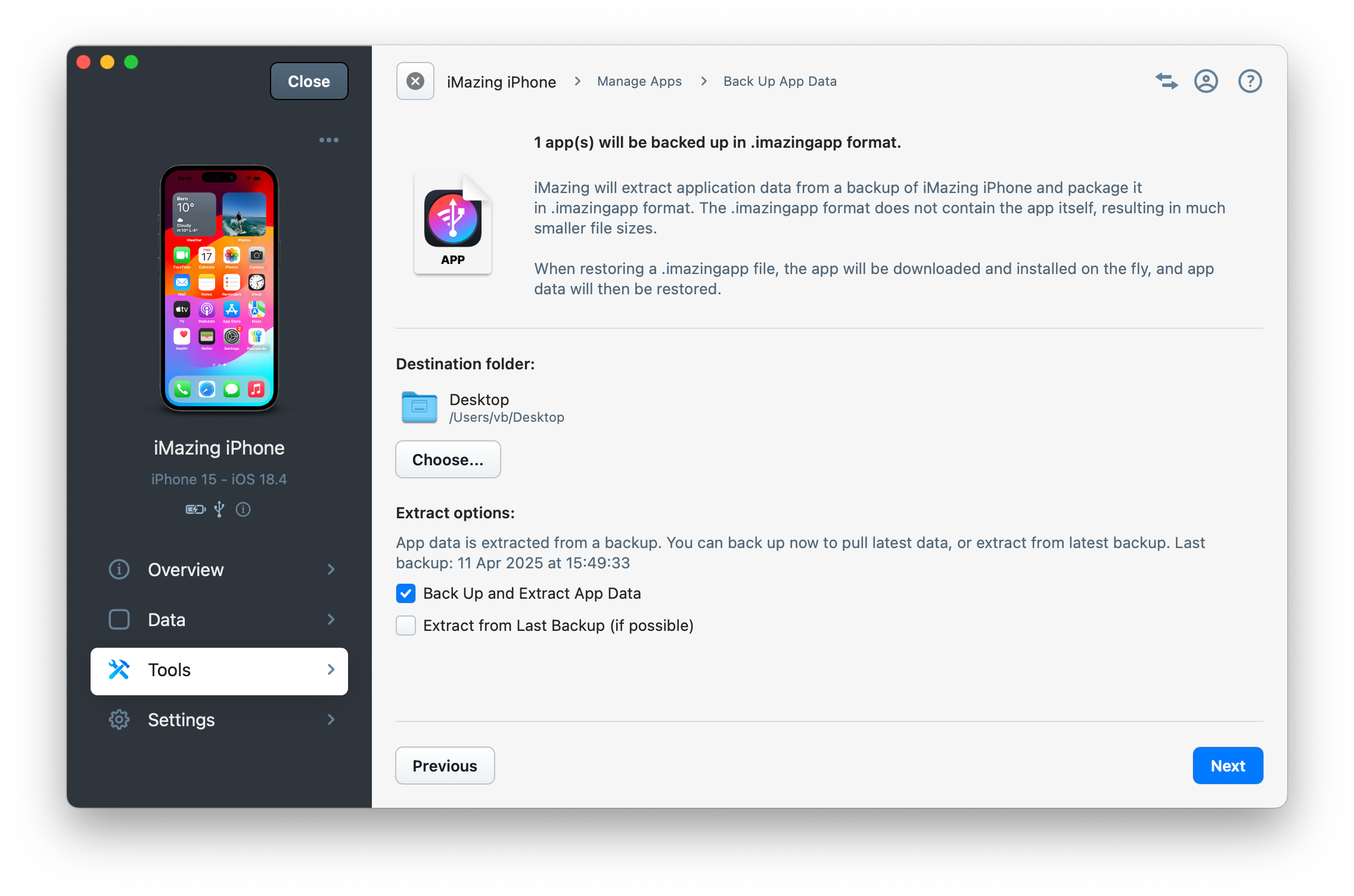
To extract WhatsApp data, choose a destination folder (by default your Desktop), then check the Extract Options. You can extract the current app data (will trigger a fresh backup of your device), or you can try to extract data from the latest backup.
Click Next and confirm.
iMazing will begin extracting WhatsApp data to a .imazingapp file. If you chose to extract data from a fresh backup, iMazing will back up your device first. (Please be patient as the first backup can take a while!)
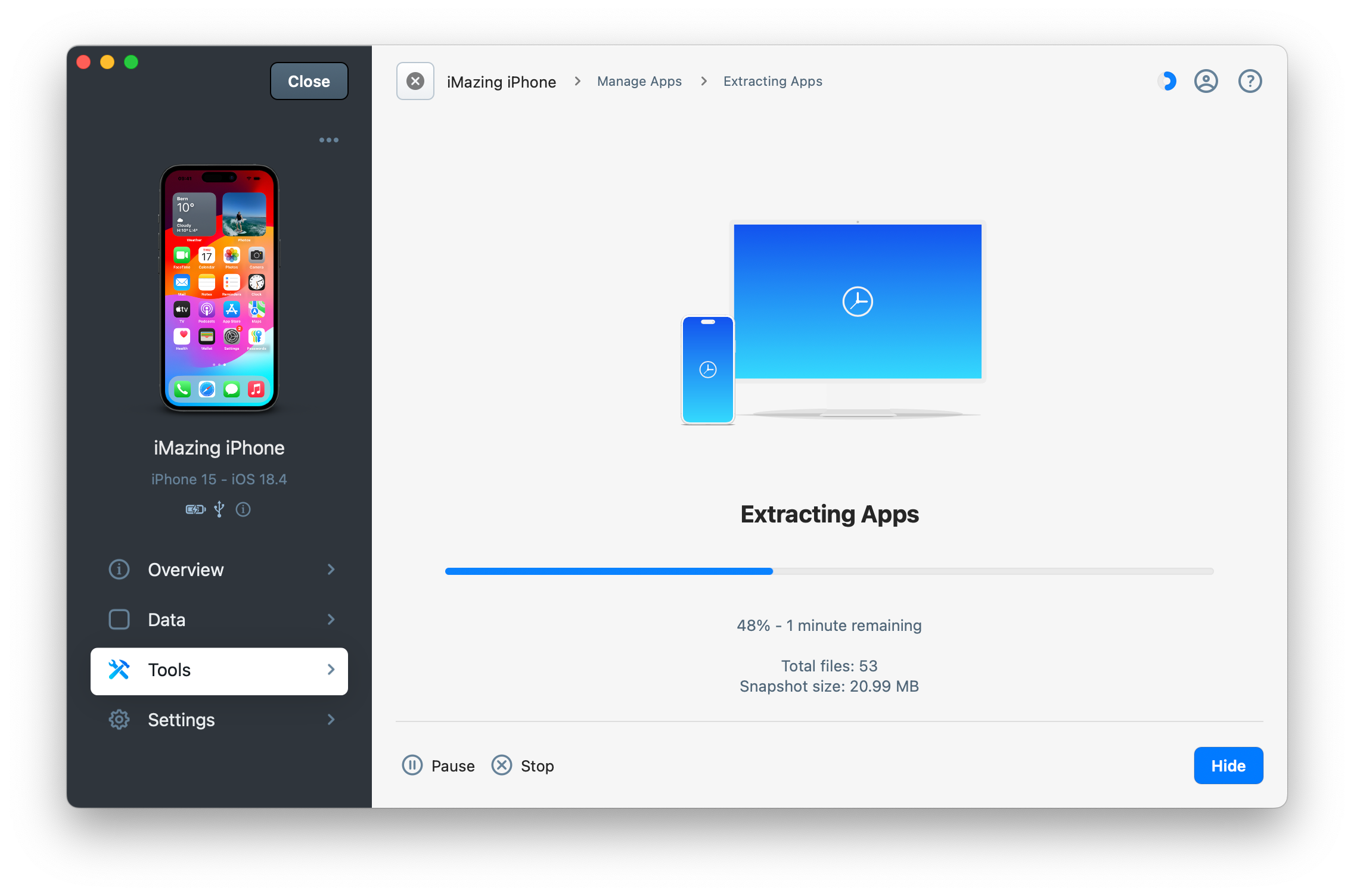
- iMazing will display a green mark when the oeration is complete. Fom there you can:
- Click Open at the bottom left of the main screen, but unlike other data sets, the resulting .imazingapp file cannot be direclty exploited from here, a dialog box will appear with guidance on the rest of the process.
- Choose Quick Look to get the details about size and date of the file iMazing just extracted.
- Select Show in Finder (or in Explorer on Windows) to open the actual location of the extracted data on your computer's file system.
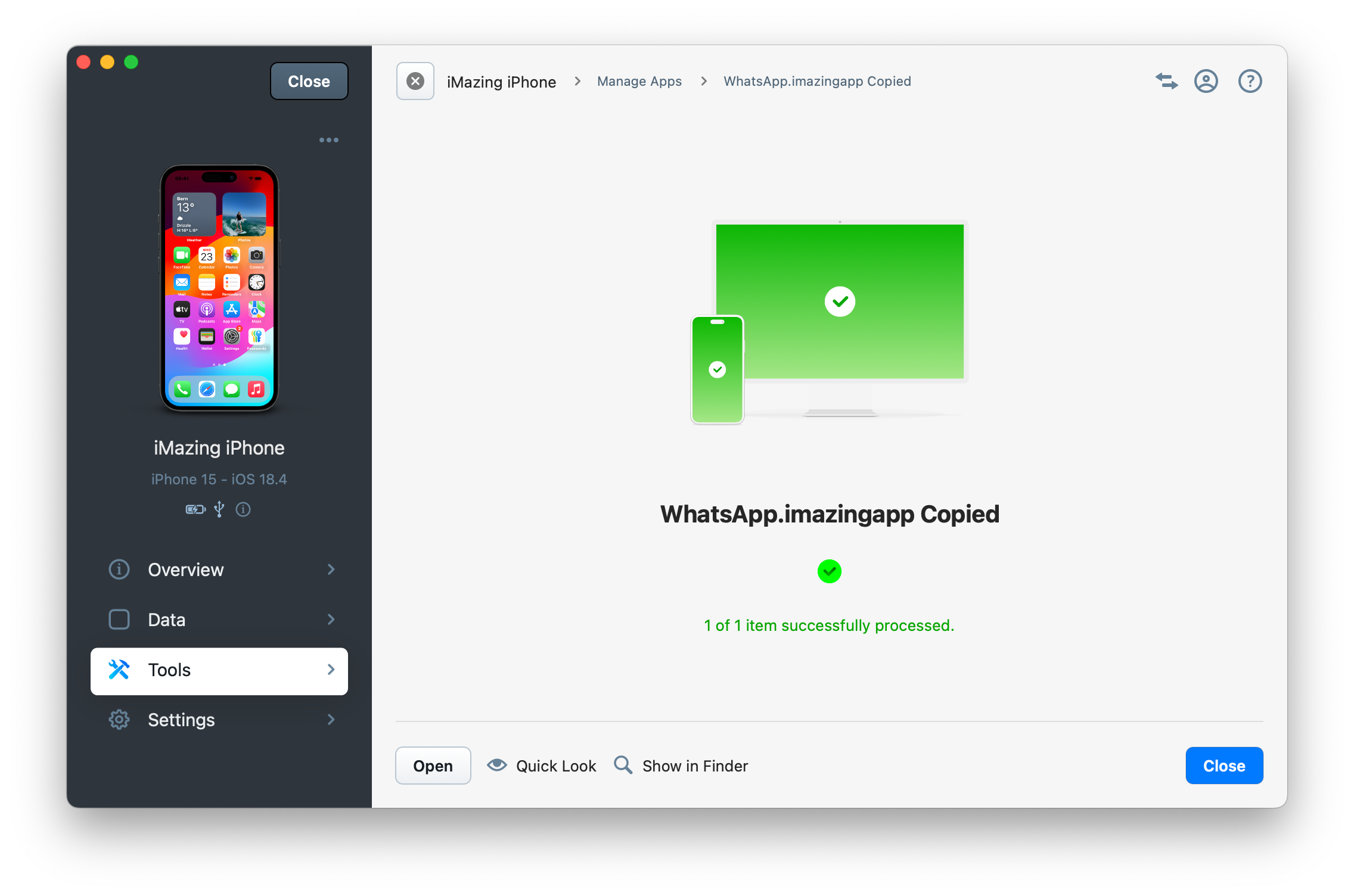
- You can now Close the completion screen and the Device left pane to return to the Devices View where you will be able to selet the target device where to transfer your WhatsApp messages.
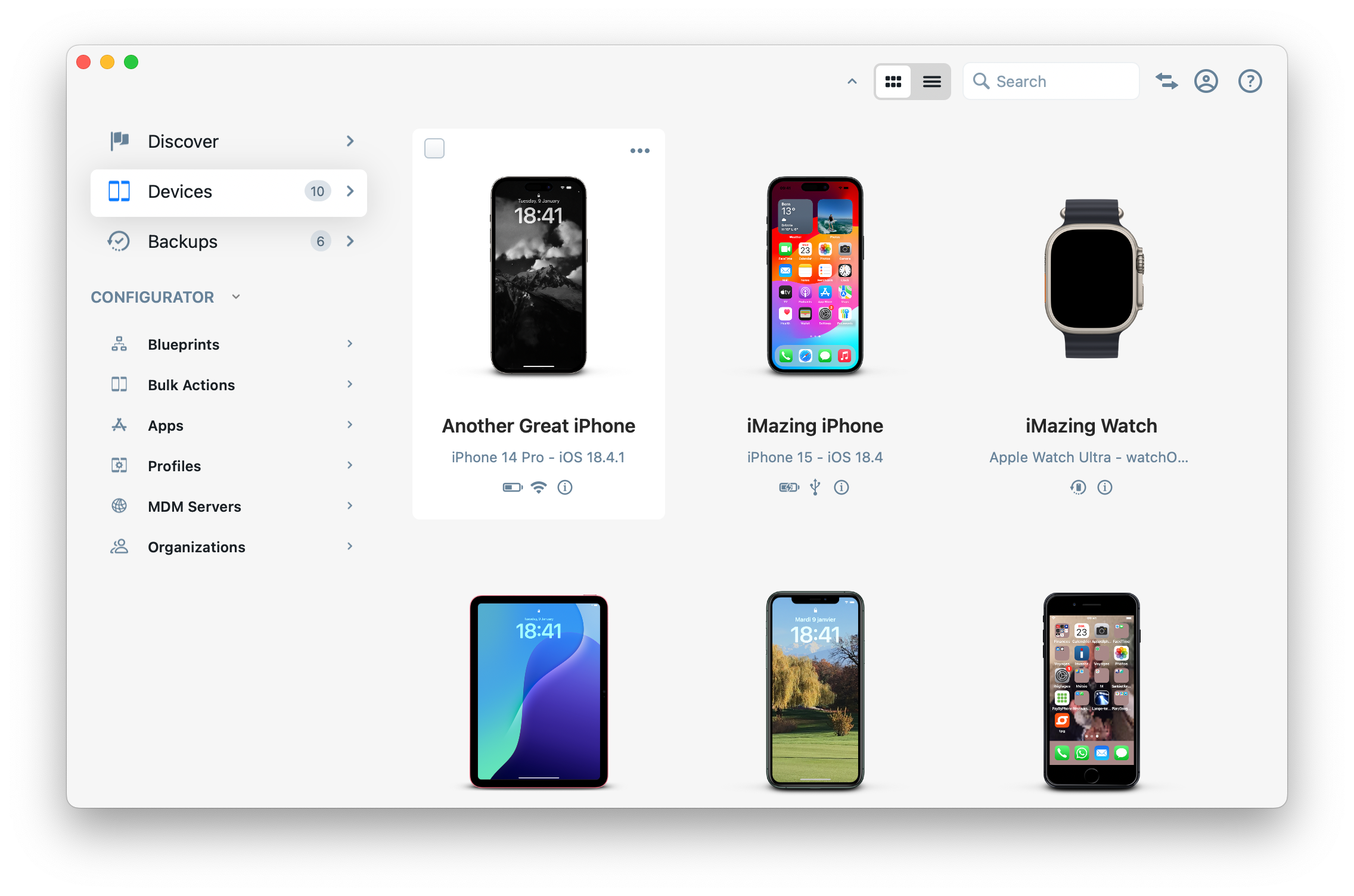
6. Select the target device and restore data
Before launching the restore process, check if WhatsApp is already installed on the target device. If it is, delete it so that iMazing can start on a clean slate.
From the Devices view in iMazing, select the target device and from the sidebar click Tools and from there Manage Apps.
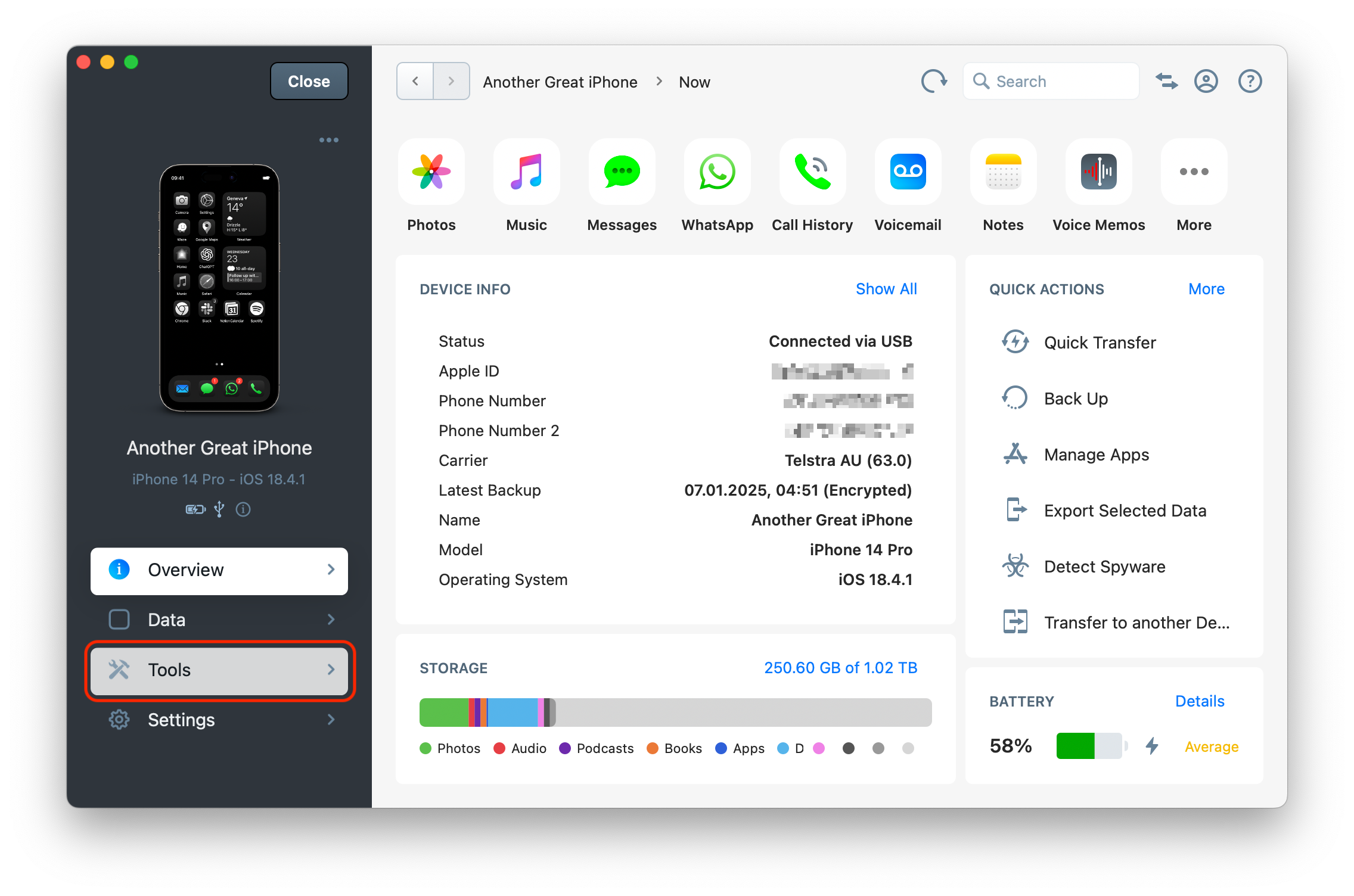
Make sure the Device tab is selcted, click the down-pointing arrow button next to the Uninstall button. Choose Restore App Data from the menu.
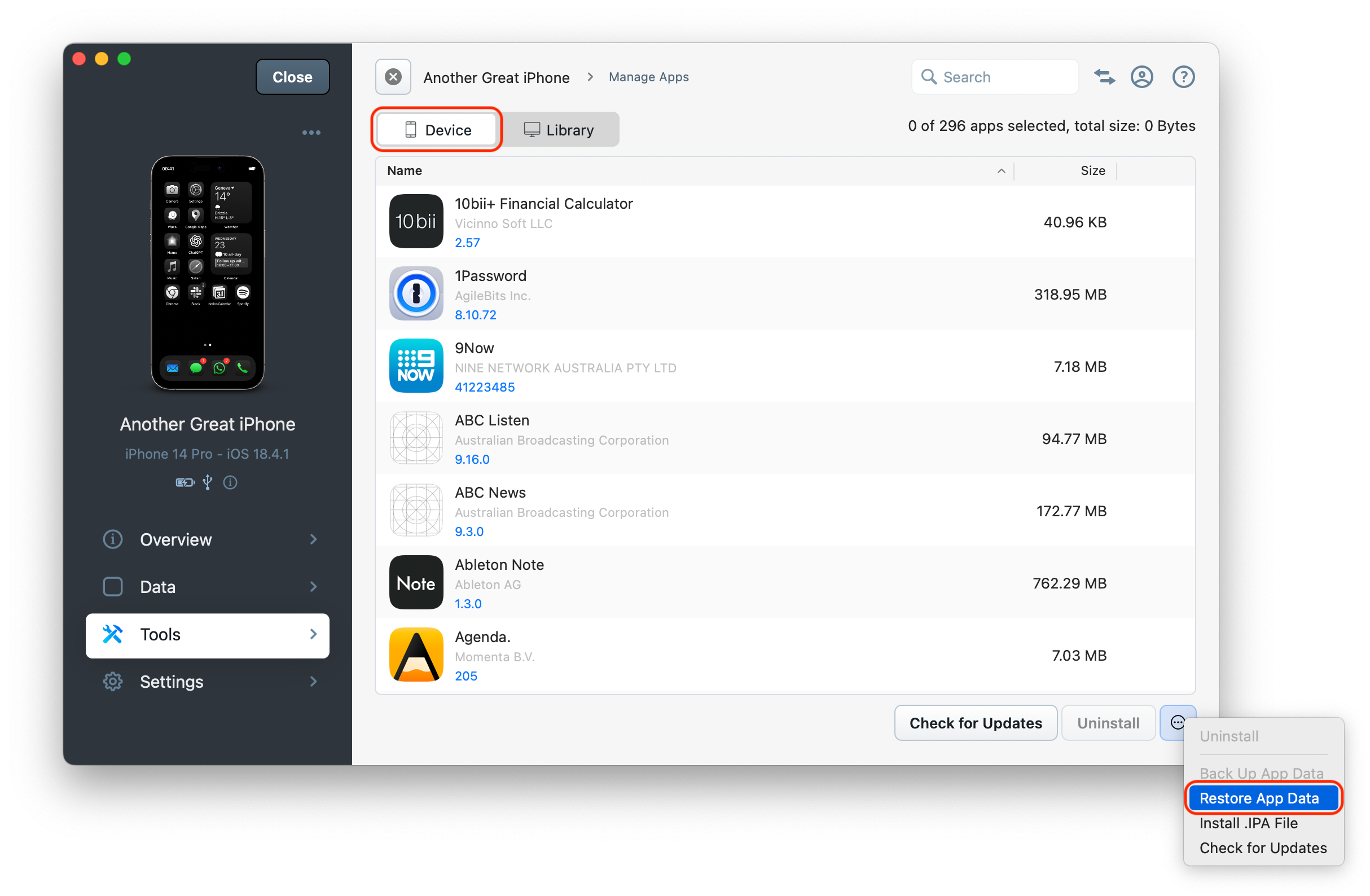
The Restore App Data wizard opens. Click the Choose button, and pick the WhatsApp.imazingapp file that you exported from the first device. Then, click Continue to start transferring your WhatsApp data.
💡 Tip: If Find My iPhone is active on the target device, iMazing will warn you that you must temporarily turn it off. To disable it, go to macOS System Settings > "Apple Account, iCloud, and more" > "Find My" > "Find My iPhone". You may also need to first turn off 'Stolen Device Protection' in 'Face ID & Passcode'.
If WhatsApp is not installed on the target device, iMazing will ask you to sign into the App Store so it can download the app. Enter your password in the dialog, then click Sign In.
If iMazing needs to download the app, this may take a while, depending on your bandwidth and the size of the app. iMazing will also need to restart your iPhone or iPad. Please be patient.
With iOS 14 and later, your device will display the Setup Assistant after it has restarted. You will need to go through the steps as if you were setting up a new iPhone or iPad, but please pay special attention when you get to the Apps & Data step, make sure to choose the Don't Transfer Apps & Data option.
After you've completed the setup assistant, enter your passcode and enjoy your WhatsApp chats on your new device!
Going further
If you want to transfer all your data to a new phone
If you want to transfer your all your data to a new phone, iMazing's Transfer to Another Device feature is the best way to go. You probably have data in a number of apps that you want to transfer, so you can transfer all your app data and settings at once.
Learn how to do this with iMazing: Transfer data from an iPhone, iPad, or iPod touch to another device

