
iMazing Manual
Backups Window in iMazing
💡iMazing 3
This guide is for the legacy iMazing version 2. For information on version 3, please visit this page.
The Backup List allows you to go back in time, and browse the contents of an earlier backup of your device. From the Backup List, you can switch between viewing the current state of your device, and any of its earlier states.
To access the Backup List, click the Backups button in the upper toolbar.
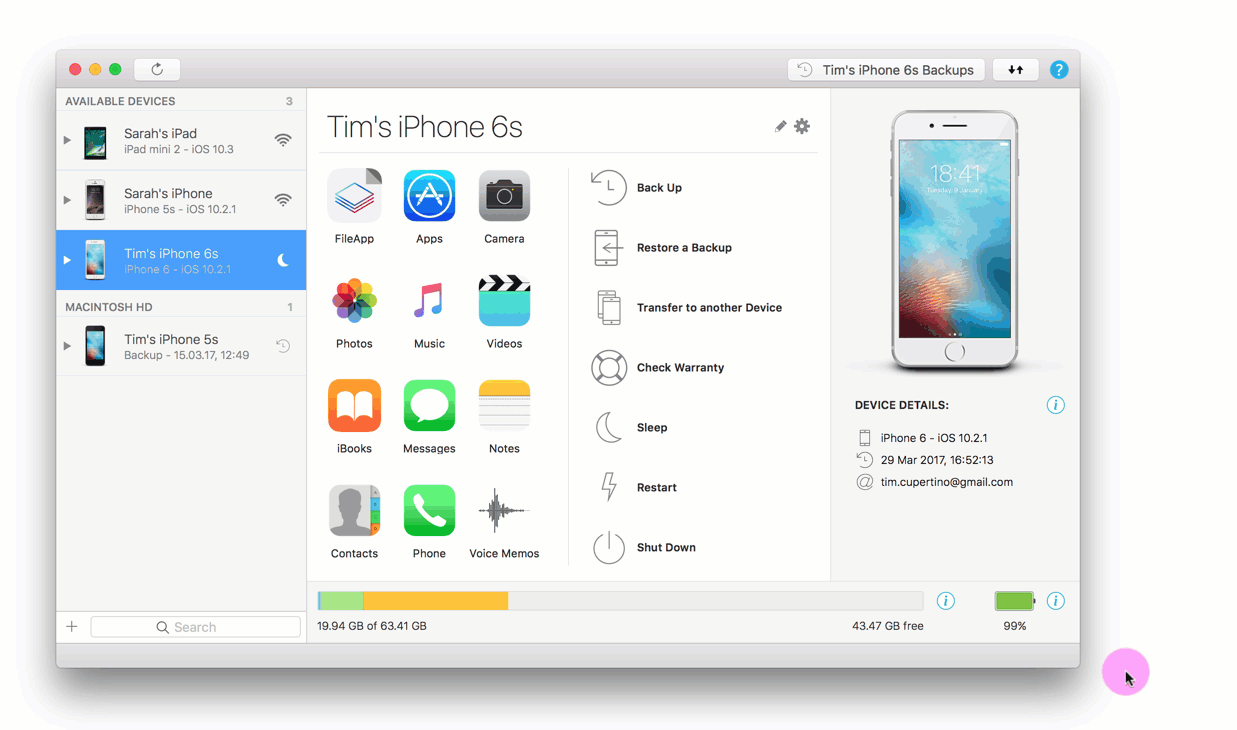
The window is divided in 4 sections:
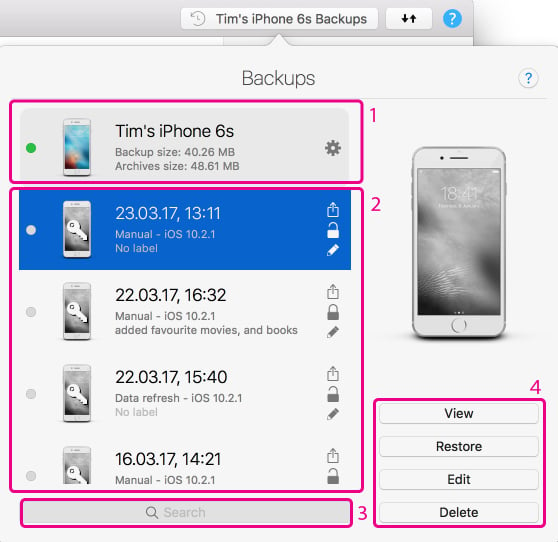
- Device Current State - latest data
- Backups - all previous backups
- Search field - search for specific backups
- Actions - available actions
💡Tip: The green status icon indicates which state you are currently viewing.
1. Device Current State
The first element in the list points to your device. By default, this is the active item, marked by a green status icon to its left.
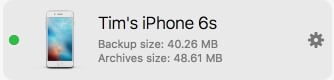
- Backup Size - the full size of your latest backup.
- Cogwheel icon - quick access to the Backup archiving options window.
2. Backups
- In this section, iMazing lists all the different versions of the device's backup, from most recent to oldest:
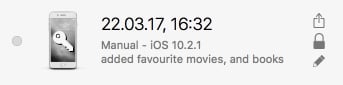
- Below the date and time, iMazing adds an extra description label, here Manual - iOS 10.2.1. The format of this description is 'Reason for the backup - iOS version'.
- The 'Reason' label is useful because backups are not always initiated by the user: they can be automatically done by iMazing in the following circumstances:
| Reasons | Description |
|---|---|
| Data Refresh | Backup initiated by iMazing to display your latest data. |
| Data Transfer | Created when transferring data to a new device, the source device is backed up first. |
| Manual | Backup initiated by the user. |
The 3 buttons to the right offer additional options:
- Share icon - Export this backup version as a folder (compatible with iTunes), or a .imazing file.
- Lock icon - Lock to prevent this backup from ever being automatically deleted by iMazing.
- Pencil icon - Add a custom label to any version to identify it.
3. Search Field
Search a backup by its name, date, label, iOS version or backup reason.
4. Actions
Available actions for the selected item(s).
View: Loads the selected backup so that you can browse its contents. The status icon to the left of the browsed backup version will be green the next time you open the Backups window, letting you easily identify which version you are browsing.
Learn more about browsing backups.💡Tip: Double-clicking a backup in the list is equivalent to clicking the View button.
Restore: Launches the Restore Wizard. See our Restore Guide for more information.
Edit: For more information, see How to edit an iPhone or iPad's backup?.
Delete: When one or more items are selected, deletes the selected version(s) of the backup.
If the Device item is selected, and not a backup version, this button's label changes to Delete All and the resulting action is the deletion of all versions of the backup.

