Files & Data Transfer
Browse and transfer iPhone files and folders

💡iMazing 3
This guide is for the legacy iMazing version 2. For information on version 3, please visit this page.
With iMazing, you can quickly copy files and folders between your computer and your device, with a USB cable or wirelessly.
There are various ways of transferring files, each with its own set of advantages and limitations:
| App Documents | Transfer files and folders between your computer and a specific app on your device. |
| 'Dead' Storage | Use your device as an external drive. Files and folders transferred this way cannot be opened on your device. |
| Device Backup | Browse all backed up files and folders. Most system and app files on iOS are only available via a backup. |
| Jailbroken Device | If your device is jailbroken, you can access its entire file system directly. |
Use a combination of those methods to unleash your device's storage potential. For instance, you can copy movies to an app's Documents folder so you can watch them while you travel, or retrieve an important file from a backup of your device if it is lost.
Before you begin
Download and install iMazing on your Mac or PC computer.
Browse and transfer files via an App's Documents Folder
On iOS, each app has its own library of files called a sandbox. Some iOS apps, labelled 'File Sharing' apps, let you access their sandbox's Documents folder.
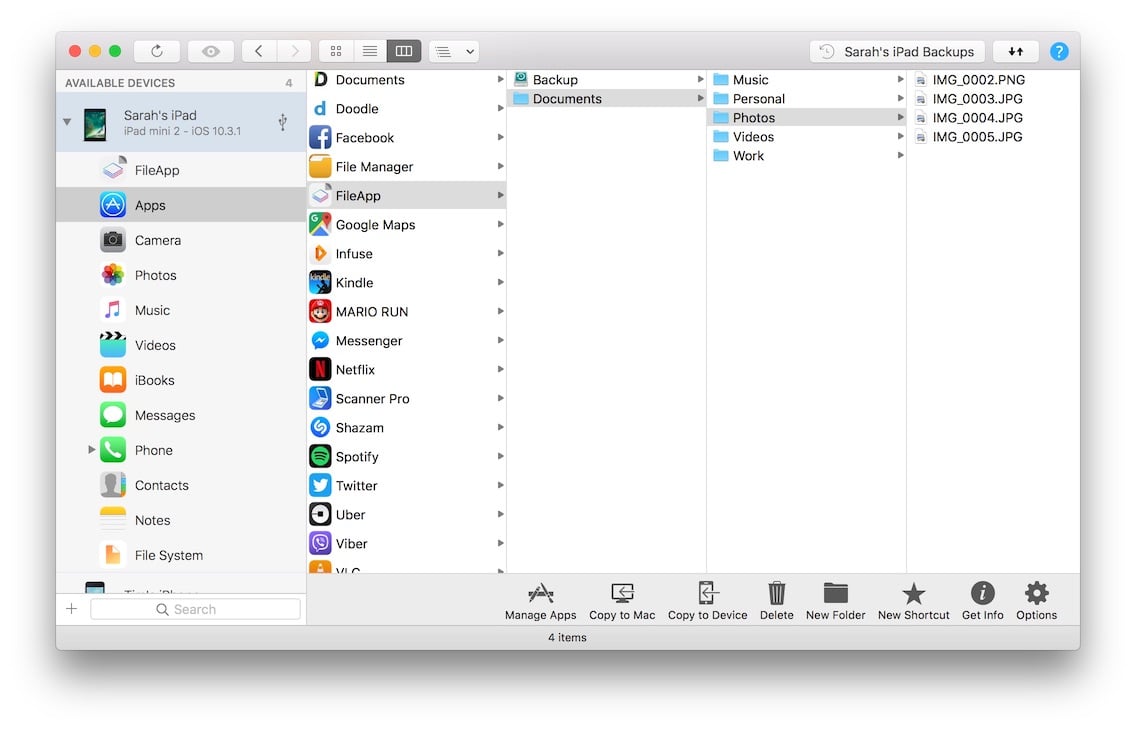
💡 Tip: In the bottom toolbar, click Options > Only show 'File Sharing' Apps to hide apps that do not allow access to their Documents folder.
Files an folders copied to an App's Documents folder can be accessed directly from your device. This is ideal to transfer media files such as documents and videos that you want to view on the go.
For more information, see How to transfer files and folders from a Mac or PC computer to an iPhone, iPad or iPod touch?
Use your device as an external drive
iMazing can store files and folders on your iPhone, iPad or iPod touch in a 'dead' storage location which will not appear on the device itself. This is useful if you simply need to move documents around but don't have a USB stick or external drive for example.
You can use the File System sections's Documents folder for that purpose. Files stored there can be retrieved later from another computer, PC or Mac.
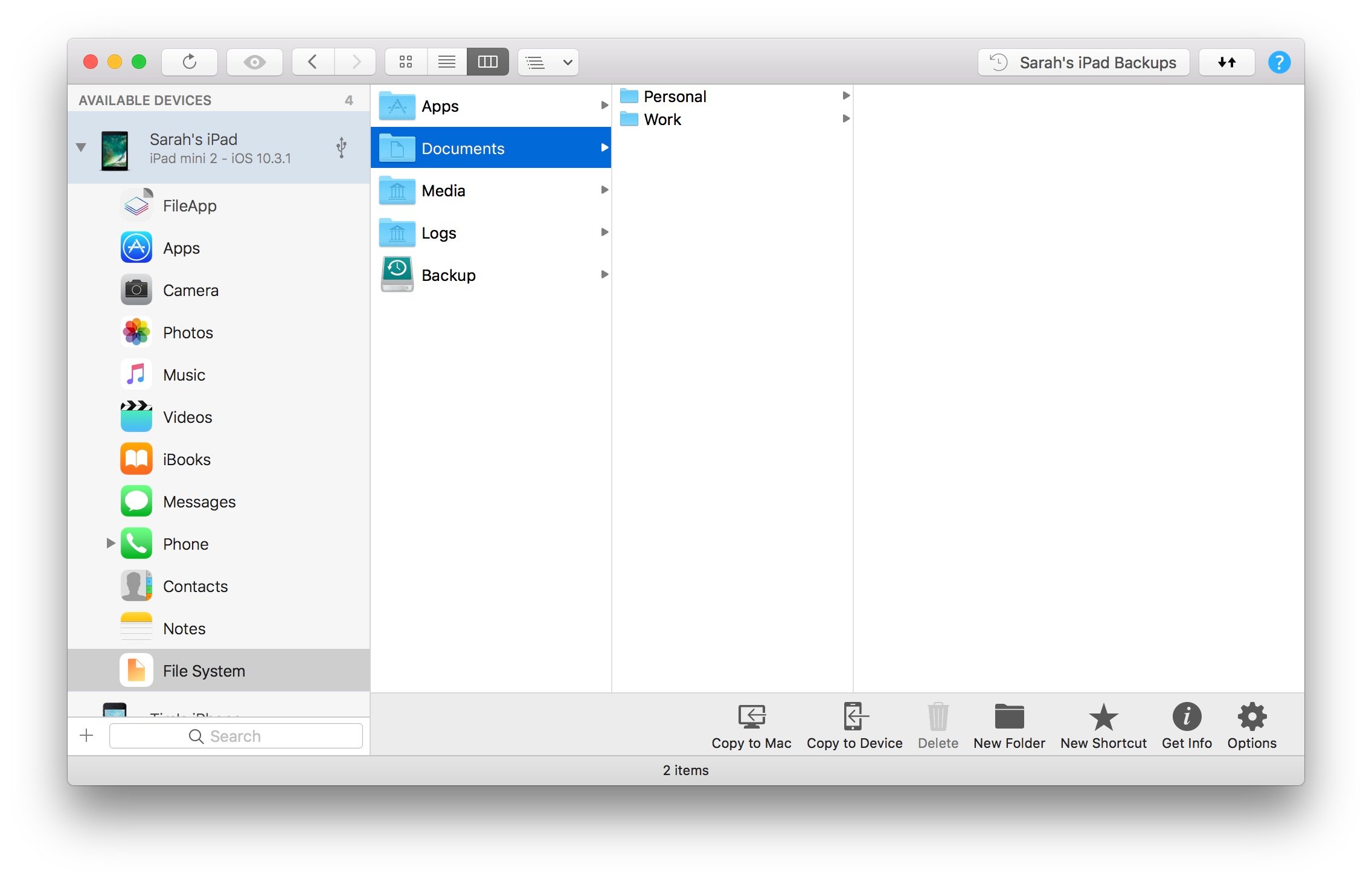
For more information, see File System view in iMazing.
Browse and transfer files via a backup of your device
If you've backed up your device at least once, you'll have also see a Backup folder in the File System view. From there, you can access the content of your device's backup.
Although Apple does not allow direct access to your device's entire file system, you can still see most of it via backed up files thanks to iMazing's powerful backup browser. It is also possible to view and extract files from encrypted backups, providing you have the password.
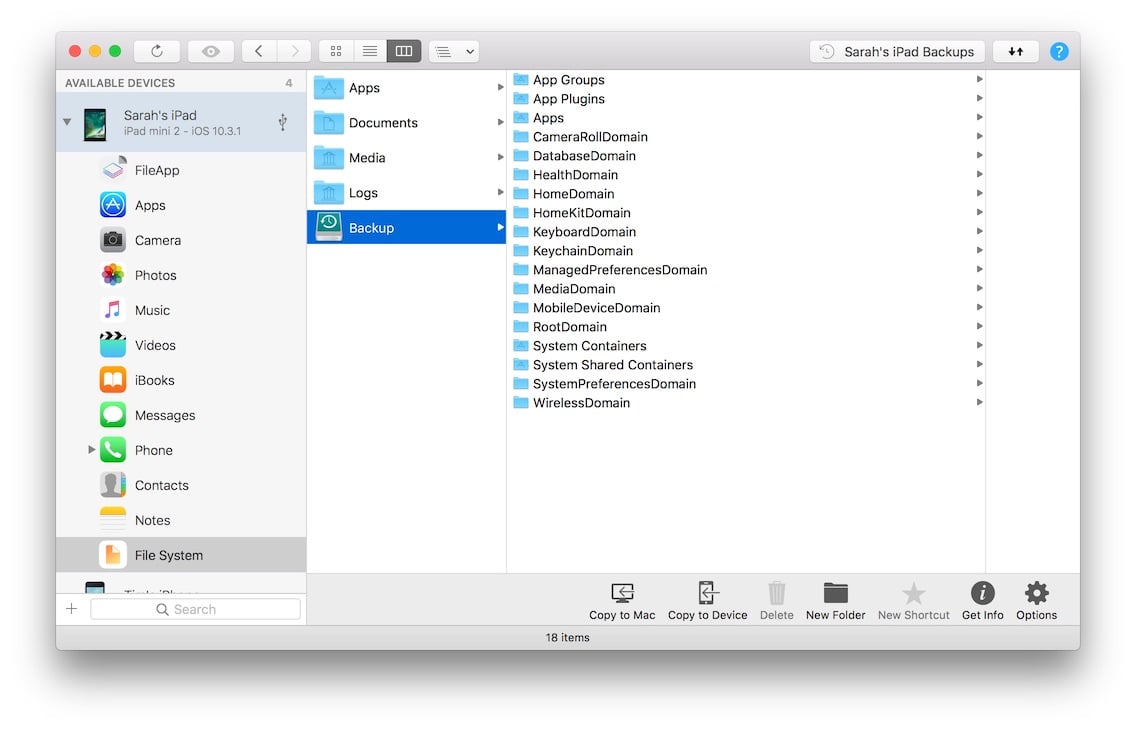
For more information, see:
Transfer files via Jailbroken Device's File System
If your device is jailbroken, you'll also have direct access to its entire file system via the Root folder.
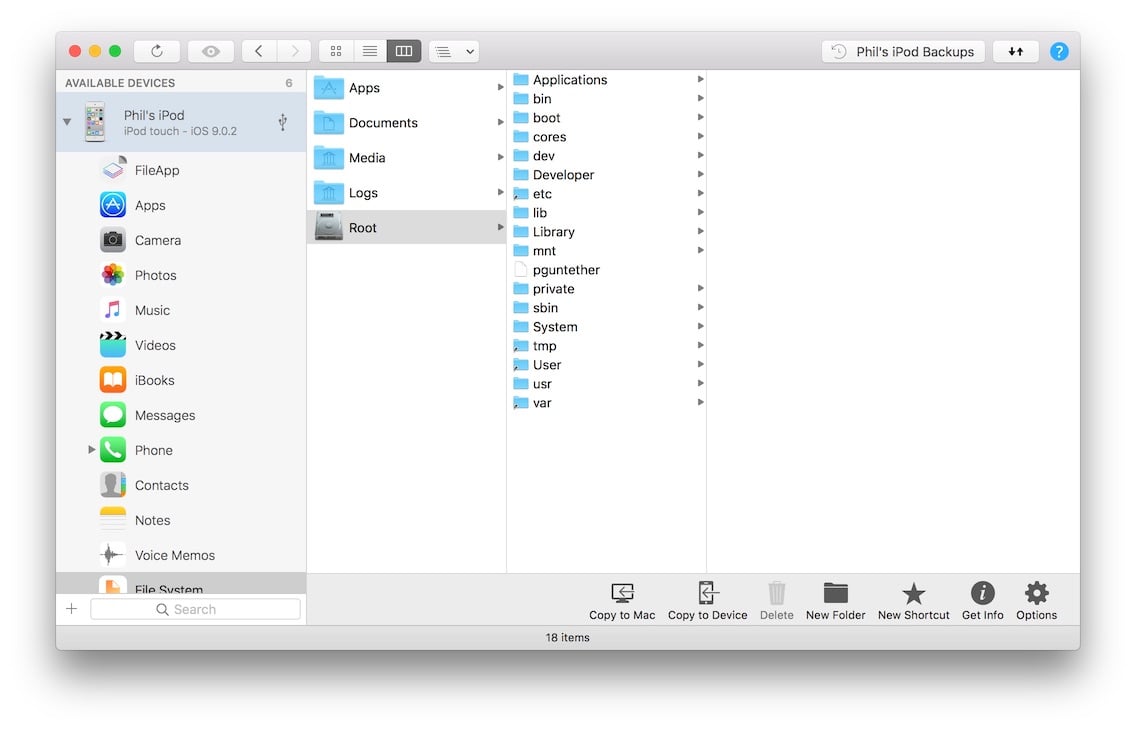
For more information, see How to access the root of file system and apps on a Jailbroken device?





