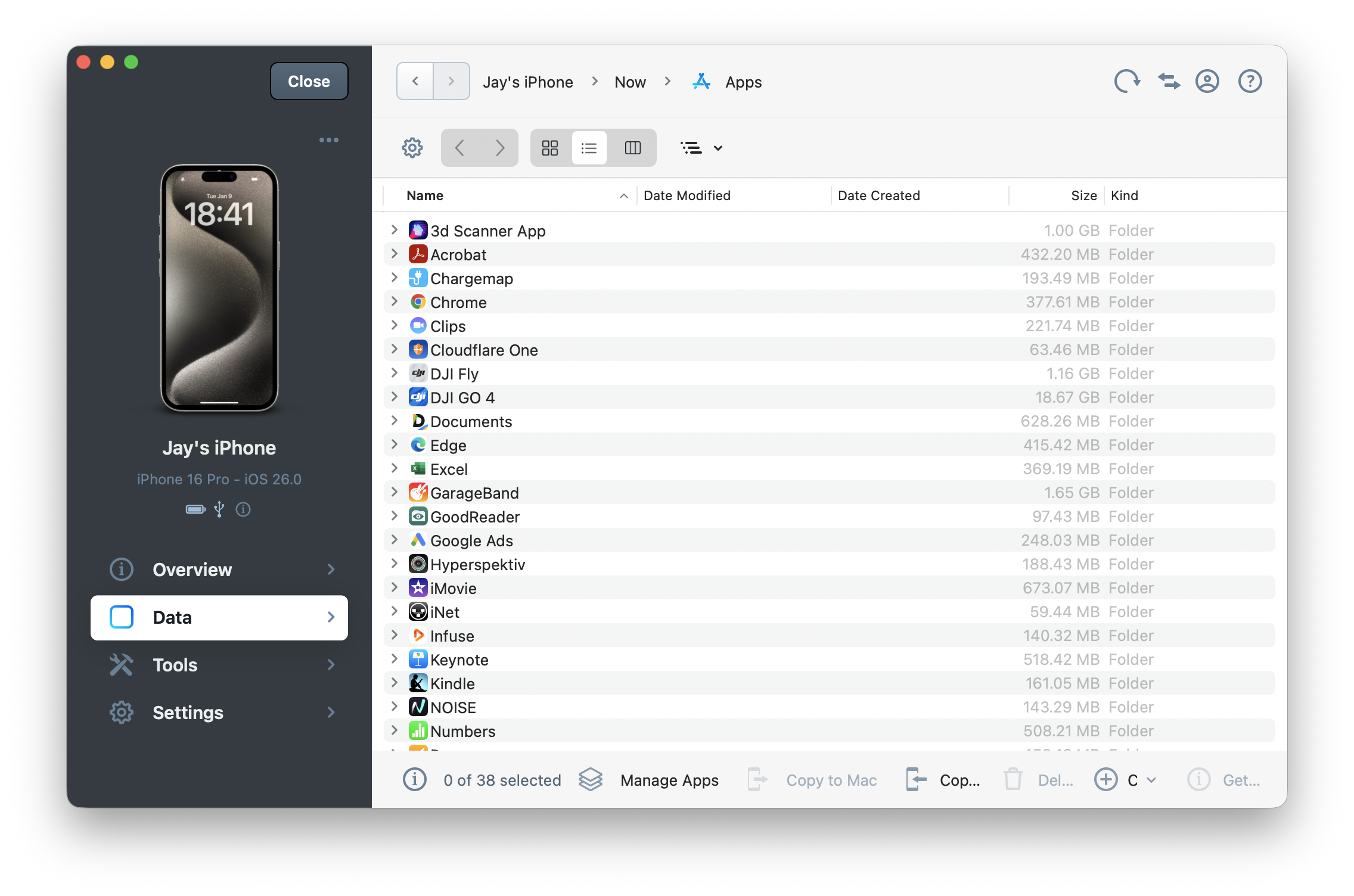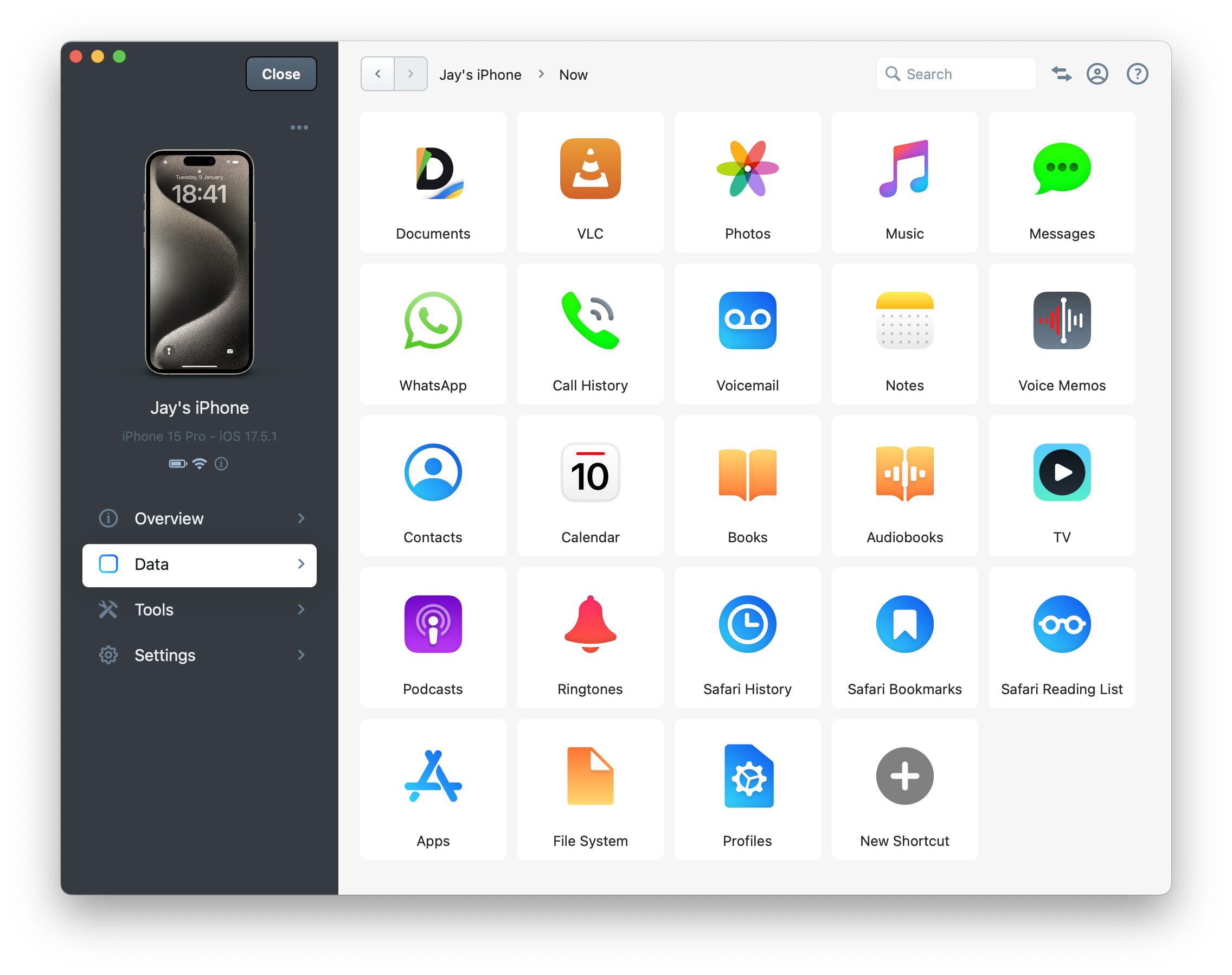iMazing Manual
File System View in iMazing
The "File System" view let you browse and displays in a human-friendly way your iPhone, iPad, Apple Watch, Apple TV and Apple Vision Pro's file system.
Browse and manage, and transfer your files in folders like you do with the macOS Finder or Windows File Explorer.
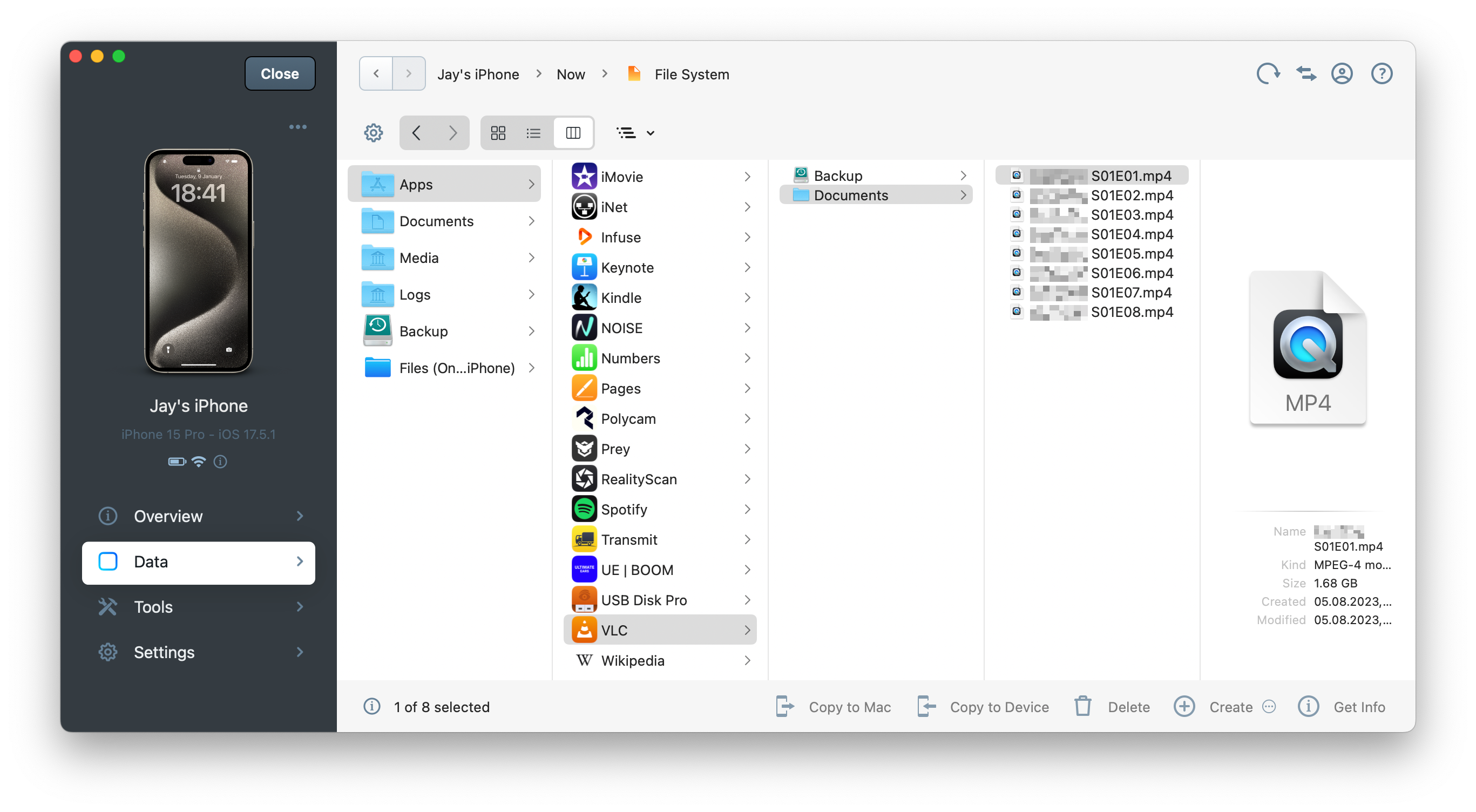
💡 Tip: You can drag and drop files from and to your computer.
From the "File System" view, Access the following main folders:
- Apps folder
- Documents folder
- Media folder
- Logs folder
- Backup folder
- Files folder
- Root folder (for jailbroken devices)
Apps folder
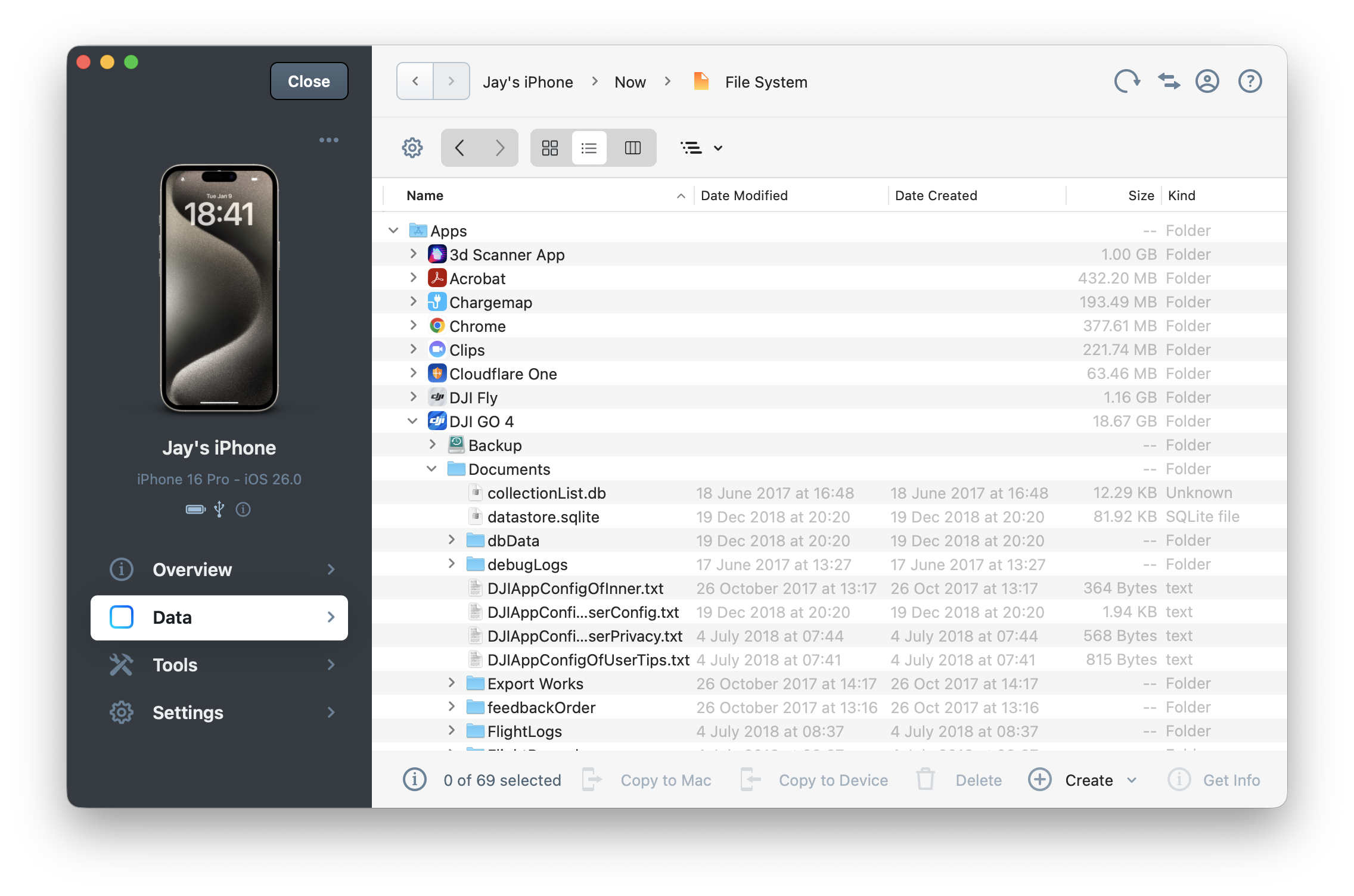
On iOS, each app has its folder to store files called a "sandbox" or a "container". An app's sandbox is not shared with other apps, and is not accessible from a computer.
However, some iOS apps let you access their sandbox's Documents folder. These are referred to as File Sharing enabled apps. Installing this kind of app let you browse, upload and download files in their Documents folder.
When you back up the device with iMazing, each app also has a Backup folder. This folder contains files as they were during the previous backup operation. You can also use this to access data from apps that don't have File Sharing enabled.
💡 Tip: App developers can enable file sharing by adding the boolean key
UIFileSharingEnabledand setting it toYESin their app'sInfo.plistfile. This allows iMazing to access the app's container Documents folder.
💡 Tip: You can also access an apps' sandboxes from iMazing's Apps Section which is basically just a shortcut to the same folder.
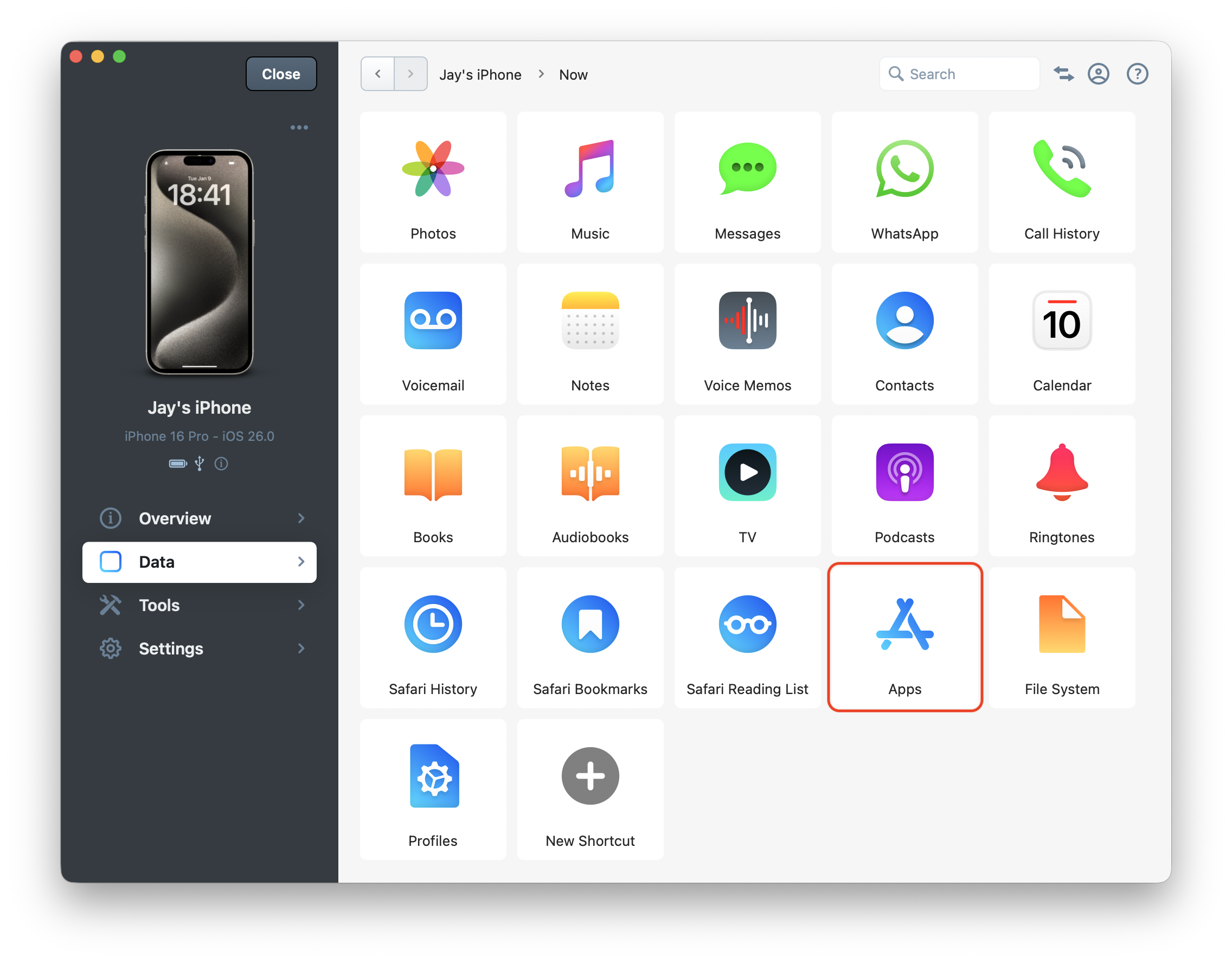
Documents folder
You can think of the File System's Documents folder as your personal USB drive. You can copy any kind of file you'd like inside that folder but these files will not be accessible on your device, only from an other computer using iMazing.
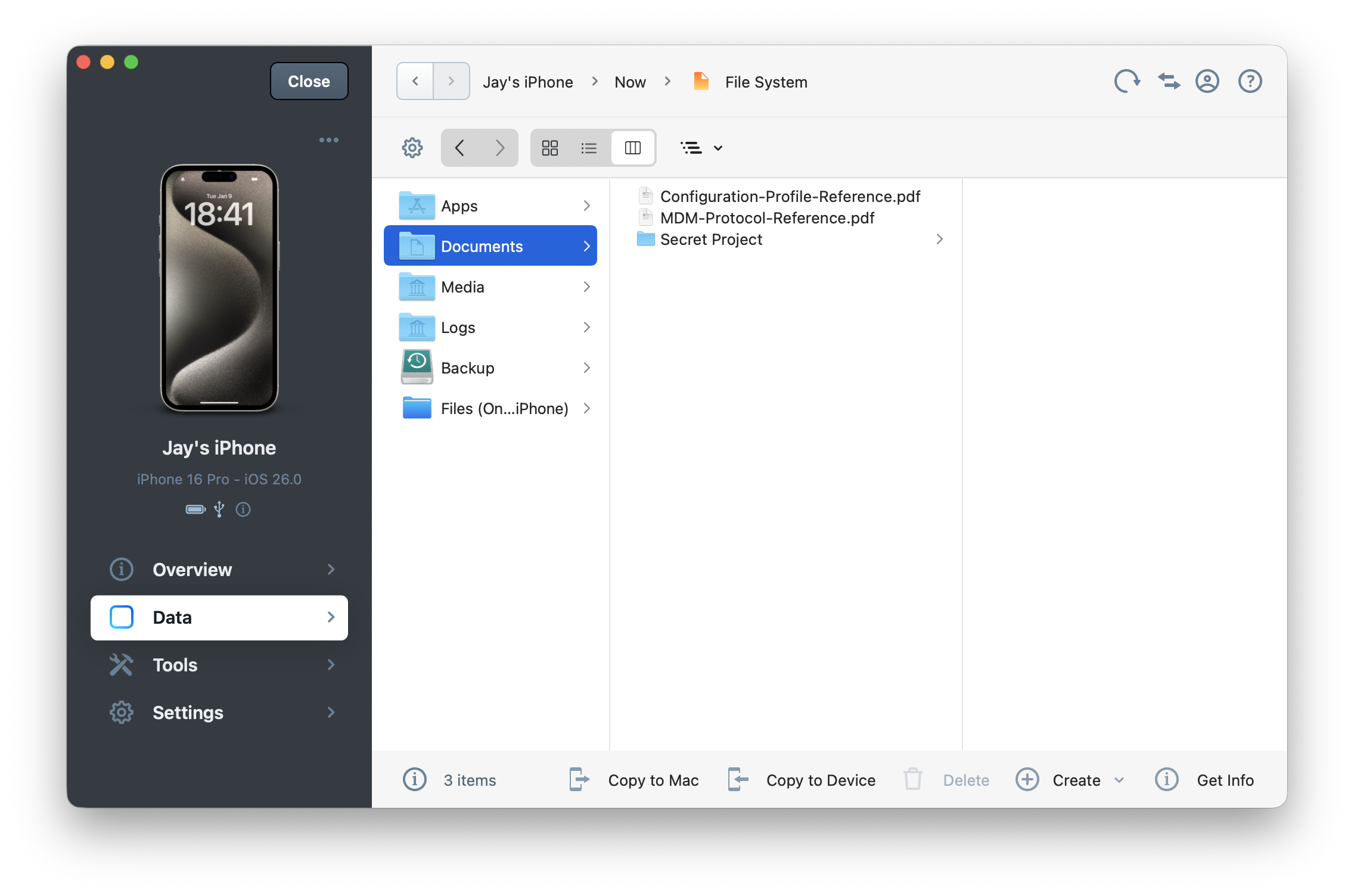
❗ Important: Files copied inside of the "Documents" folder cannot be accessed from your device with-in an app.
Media folder
The Media folder is used by iOS, iPadOS etc. to store your device media files such as Photos, Music, Books, Podcasts and more.
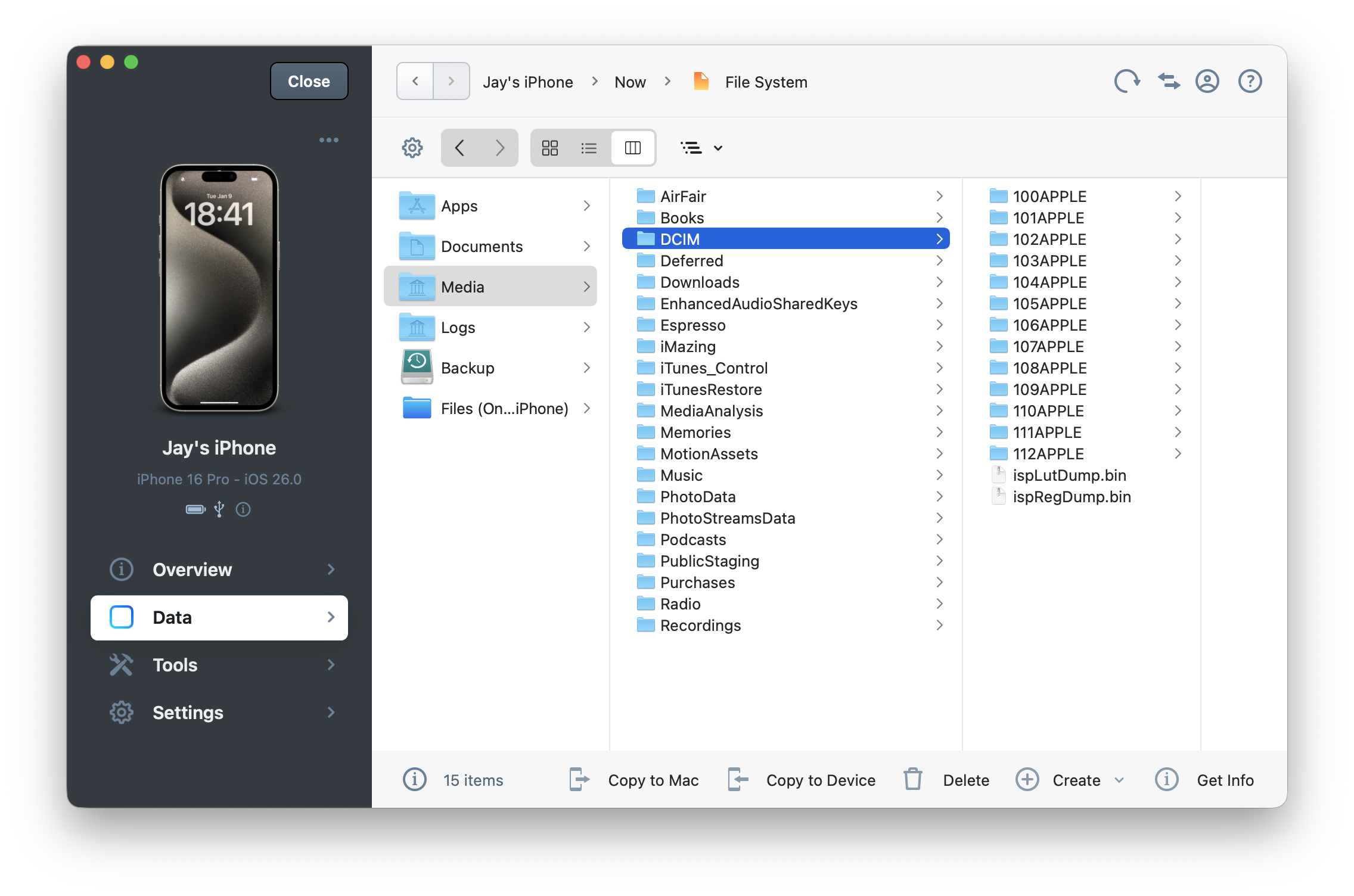
Added files will not show up on your device, and removing files can corrupt your media databases, causing all kinds of potential issues so please be careful when accessing this folder.
On the other hand, it is perfectly safe to copy files from the media folder to your computer.
❗ Important: Do not store, modify or delete files in this folder if you're not an advanced user.
Here are some important folders:
| /Media/DCIM | Camera Roll photos | |
| /Media/PhotoData | Photo library data and preferences | |
| /Media/iTunes_control | iTunes media files and preferences | |
| /Media/Podcasts | Podcasts | |
| /Media/Books | Books media files and preferences |
💡 Tip: To export or import photos, music, books, podcasts or any other data, please use the Data views instead of the File System view. The Data views present your content in a human-readable format, organized as it appears on your device:
Logs folder
The Logs folder gives you access to system and 3rd party app log files.
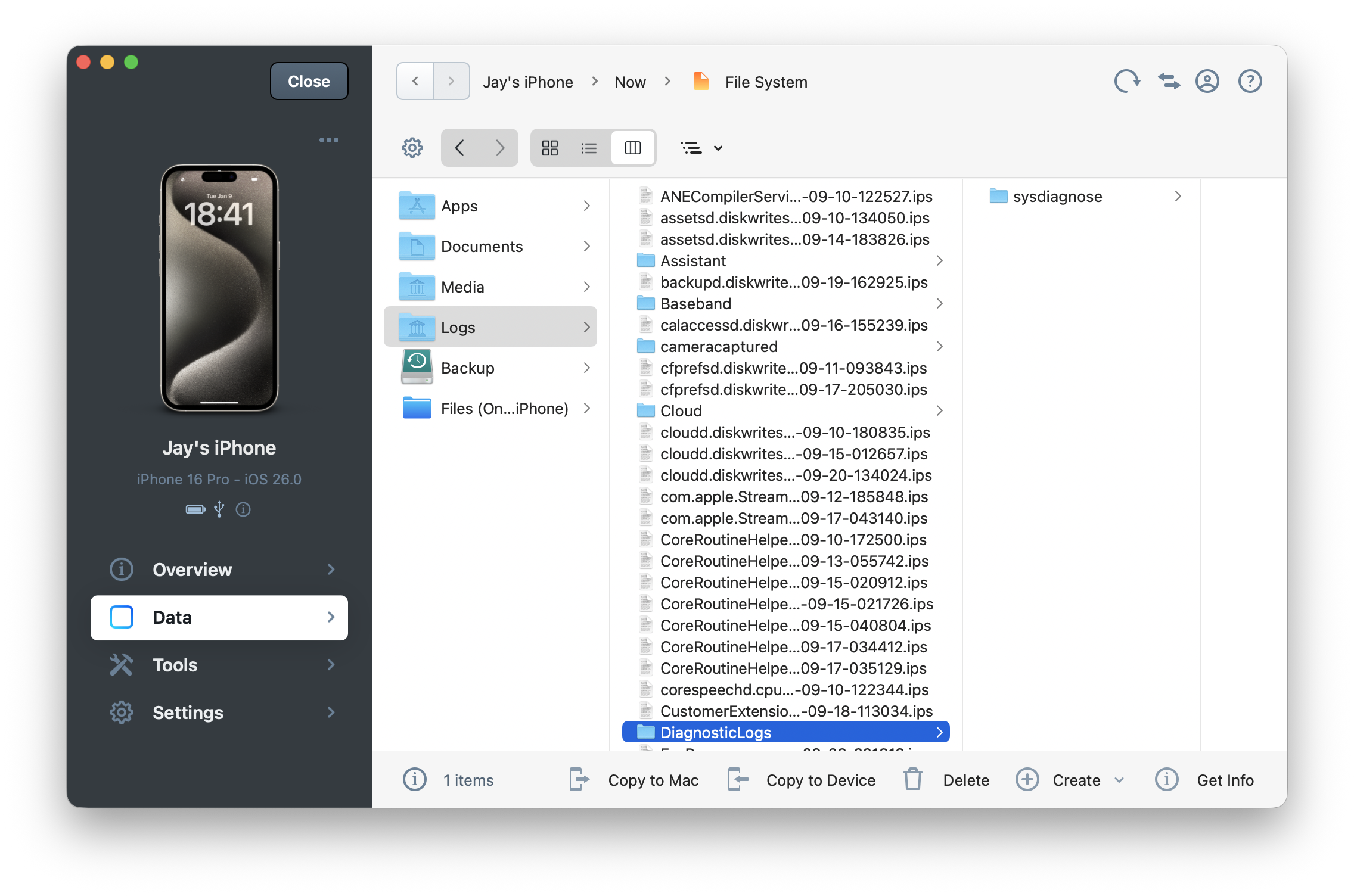
💡 Tip: You can delete the content of the logs folders to free up space on your device.
Backup folder
If you've backed up your device, you'll also have a Backup folder. There, you'll be able to access the content of your device's stored on your computer. Apple does not allow access to your device's entire file system, but everything accessible will be in this folder.
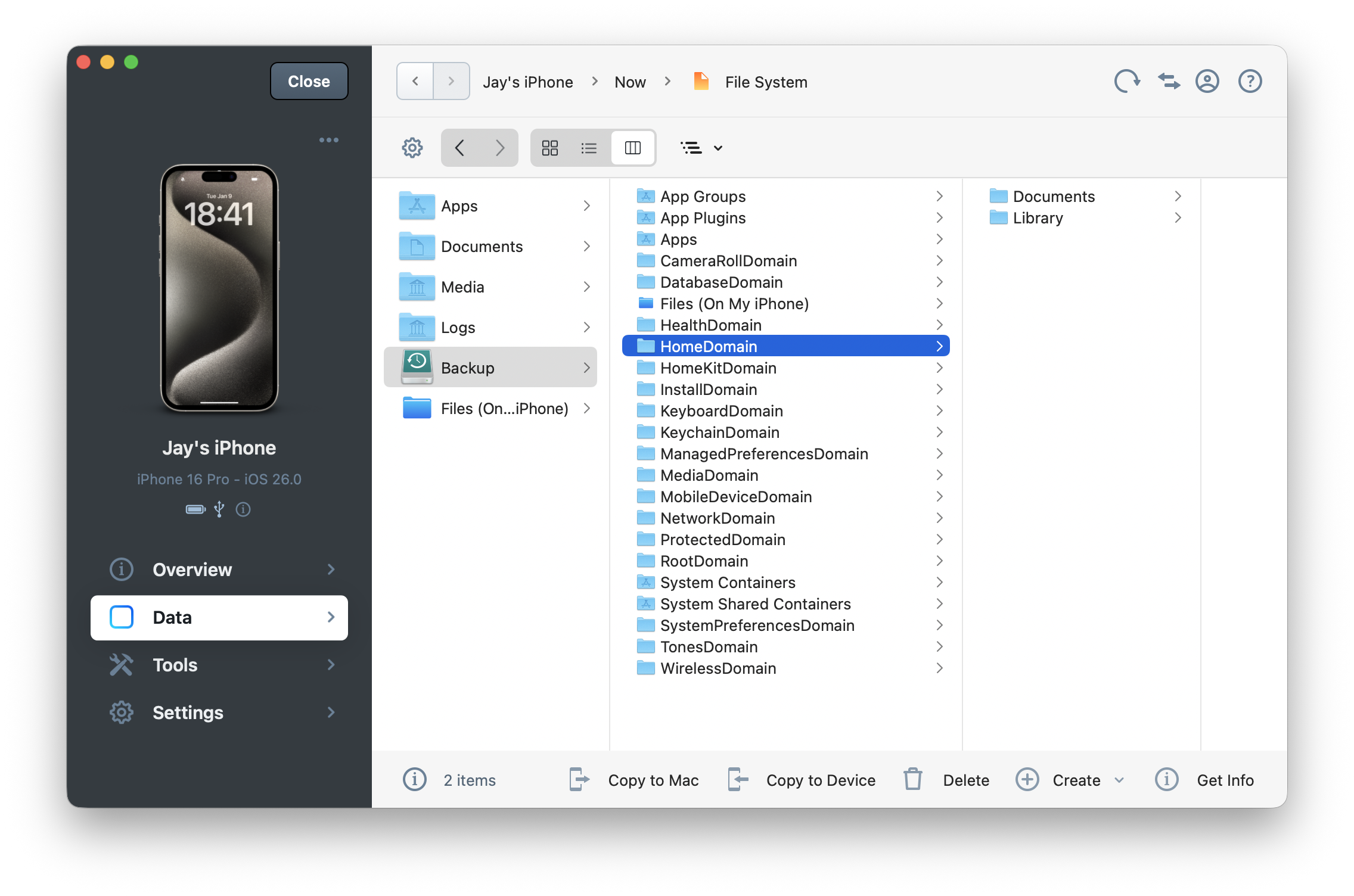
For more information, see:
- How to extract files and data from an encrypted iPhone backup
- How to view the contents of an iPhone or iPad's backup
- How to edit an iPhone or iPad's backup.
Files folder
The Files folder contains all files stored locally by the Apple Files app and requires your device to be backed up to appear. Due to Apple restrictions, this folder isn't otherwise accessible, and you can only transfer files from it to your computer.
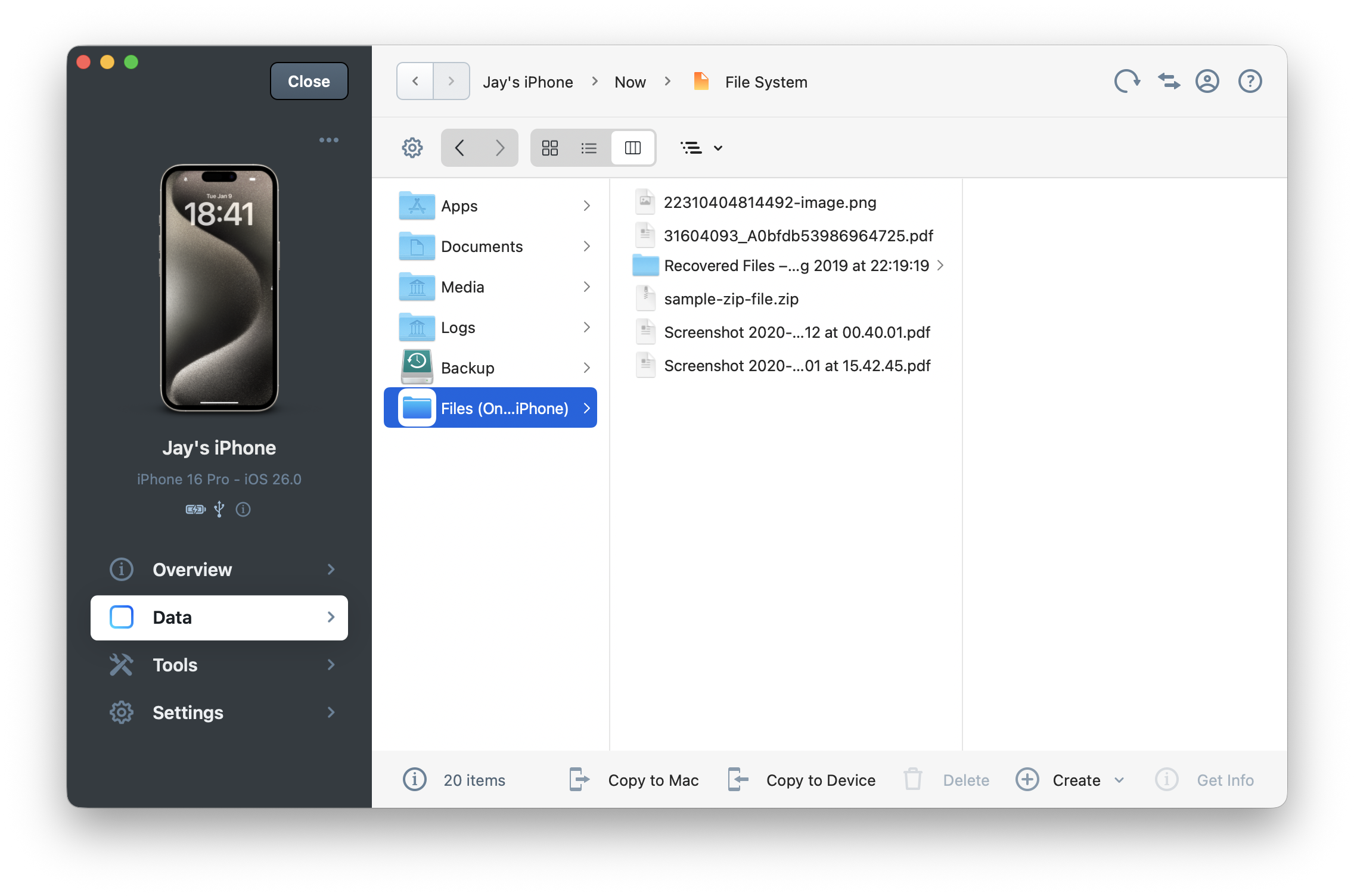
Root folder
To access the entire iOS file system (at the root), you need to have a jailbroken device.
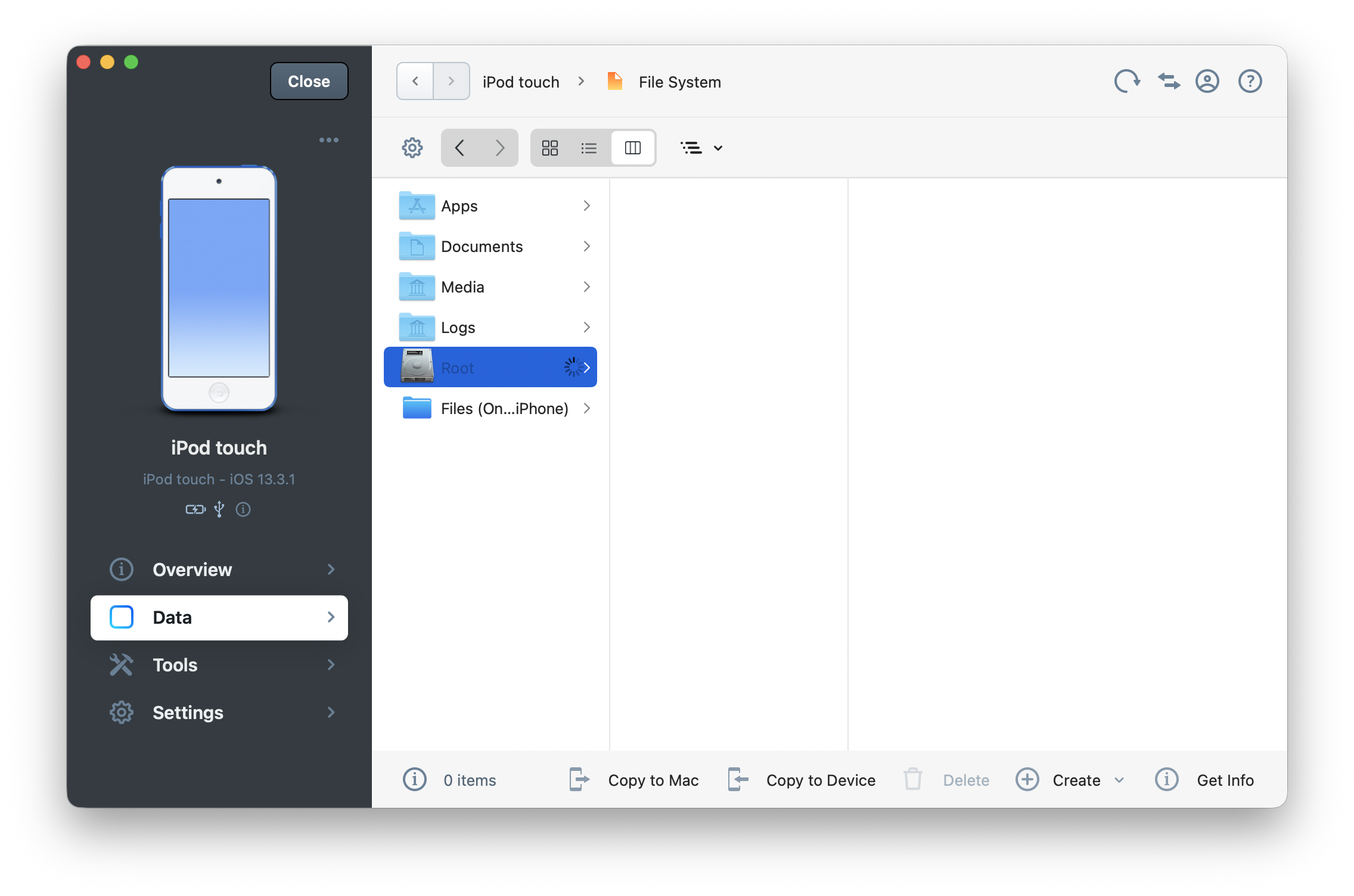
Once your device is jailbroken, see:
Going further
To learn more about interaction with files in the File System view, see our guide on File Browsing.