Apps
Export, backup and transfer iOS Apps’ Data and Settings
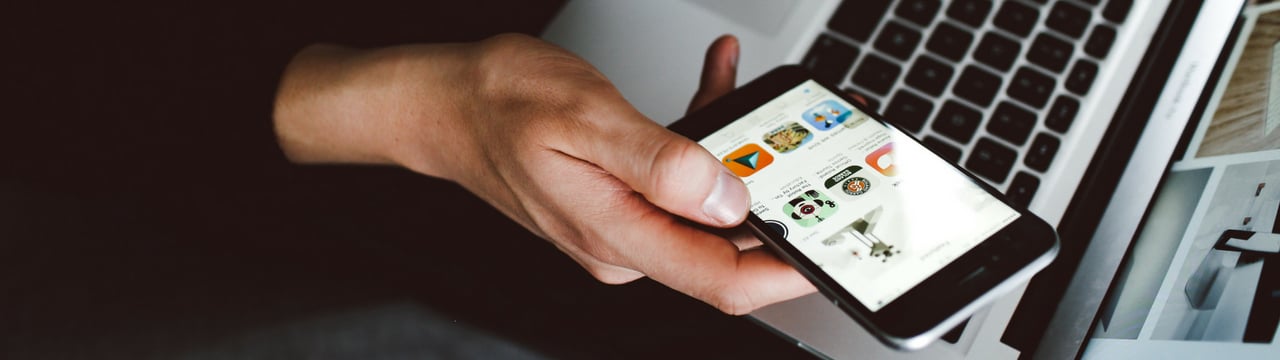
💡iMazing 3
This guide is for the legacy iMazing version 2. For information on version 3, please visit this page.
iMazing features a powerful app and app data extraction tool that can help you back up, restore, or transfer app data and settings from any iOS device to any other. You can also manage iOS apps, and iMazing will automatically download (from the App Store) and install apps when you import data and settings for an app that is not on your device.
Who is this guide for?
Anyone who wants to easily back up and restore data and/or settings for their apps. This includes:
- Games: save or transfer game progress easily, even to other devices.
- Apps that store user documents: file managers, scanners, photo editors, etc.
- Messaging apps that store conversations locally (WhatsApp, Line)
WhatsApp users can also follow this specific guide
Instructions
Back up an iOS app's data:
Launch iMazing and connect your device.
In the left sidebar, select your device, then click Manage Apps. iMazing's Manage Apps wizard opens.
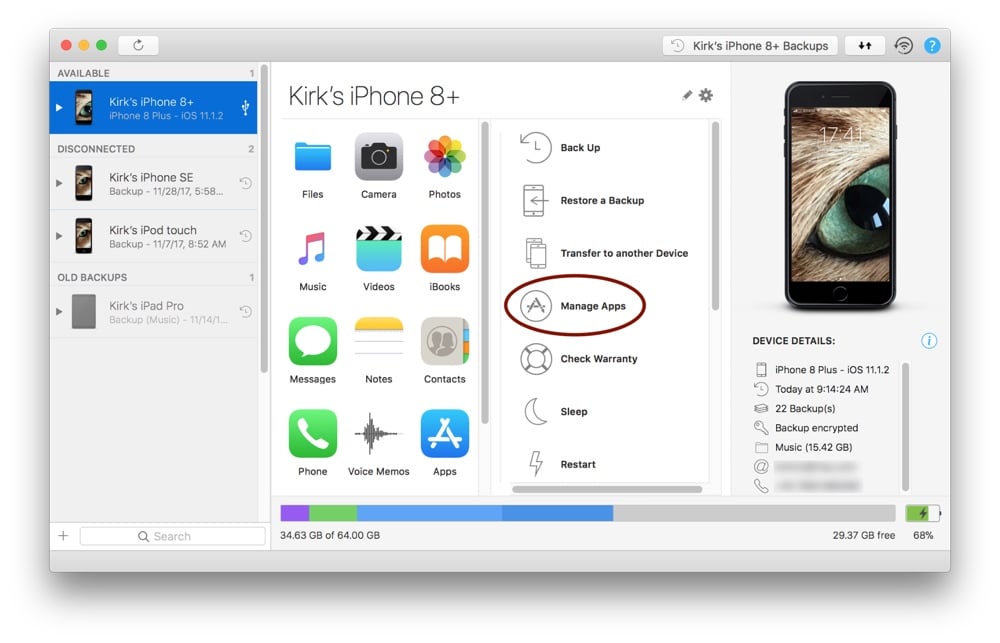
Click the Device tab to see the apps installed on this device. Scroll to find the app you want to back up.
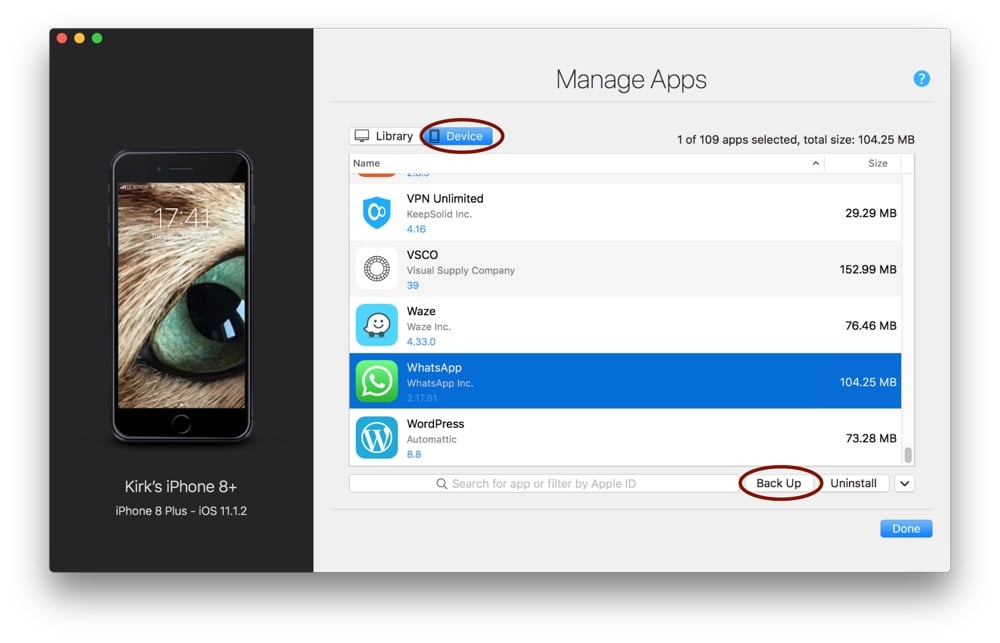
💡 Tip: Use the CTRL/Command, or SHIFT keys to select multiple apps before backing them up.
Click Back Up; iMazing's Back Up App Data wizard opens. The wizard explains how this process works.
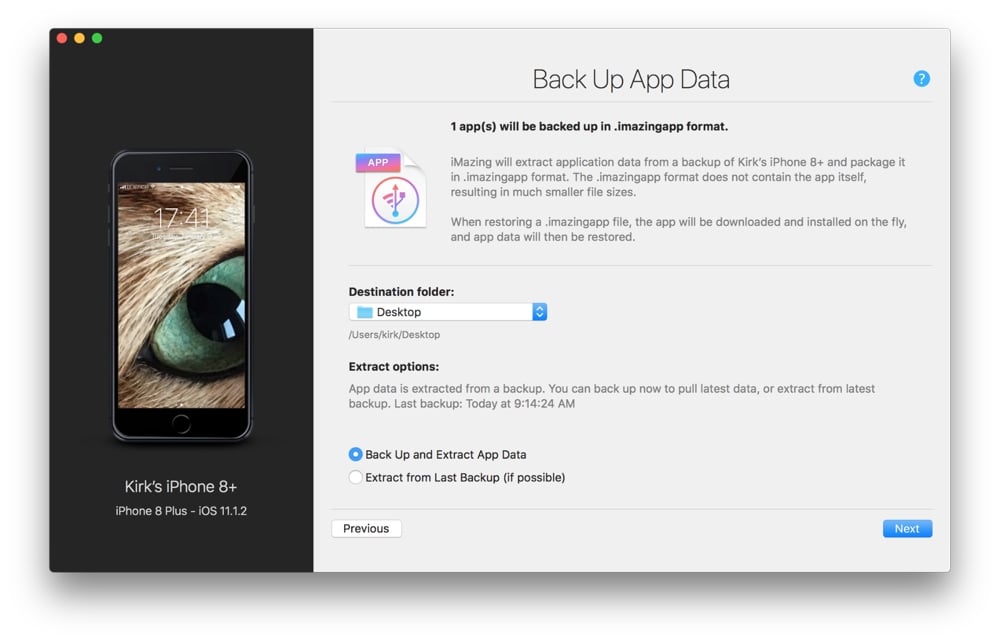
To extract your App Data, choose a destination folder (by default, this is your Desktop), then check the Extract Options. You can extract the current app data (will back up your device afresh), or you can try to extract data from the latest backup of that device if you have one.
Click Next and read the Important Notice, explaining that for some apps, not all data will be accessible.
Click OK, and iMazing starts extracting your app's data to a .imazingapp file. It shows the progress as it saves the data to your computer. When this process has completed, iMazing will inform you, and you can click Close Window to return to the main view.
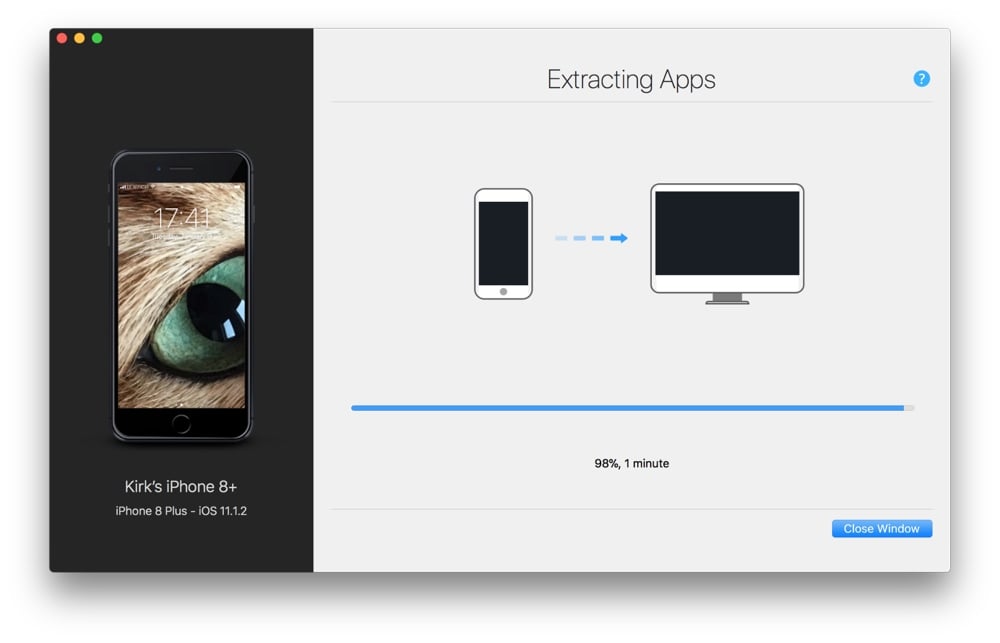
Extract app data from a backup:
There is another workflow which is convenient to extract app data from backups too.
Launch iMazing and connect your device.
Select your device or backup in the left sidebar.
If you need to extract app data from a previous version of that backup, switch to backup browsing mode.
Now, select Apps. iMazing loads the apps list from the backup.
Drag and drop any app to your desktop, and iMazing will extract it in .imazingapp format.
Restore an iOS App along with it's backed up data:
Launch iMazing and connect the target device.
Just like before, select the device in iMazing's sidebar, then click Manage Apps.
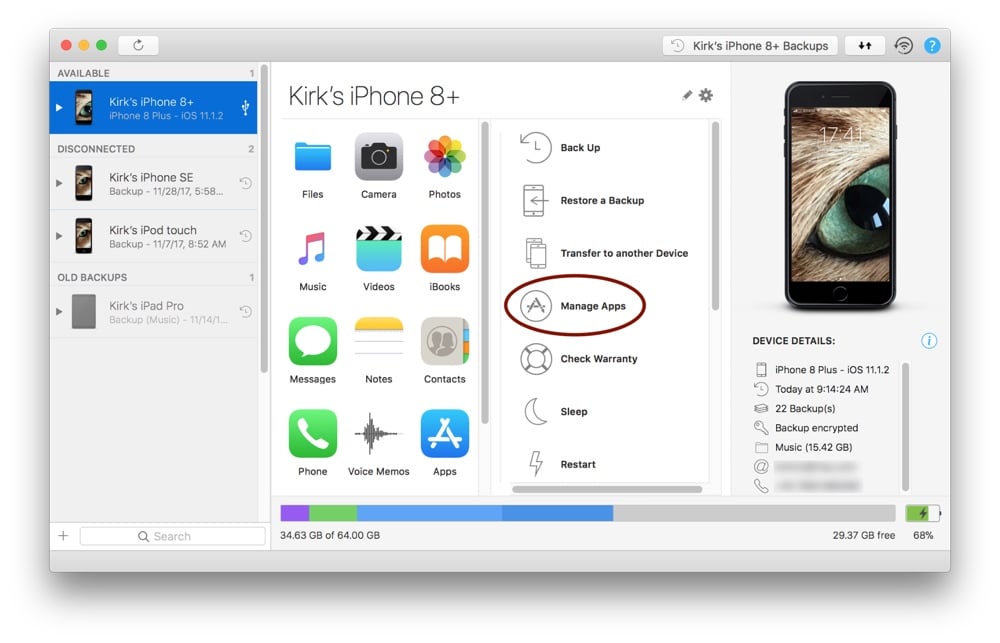
Again, click the Device tab, then click the down-pointing arrow button next to the Uninstall button. Choose Restore App Data from the menu.
The Restore App Data wizard opens.
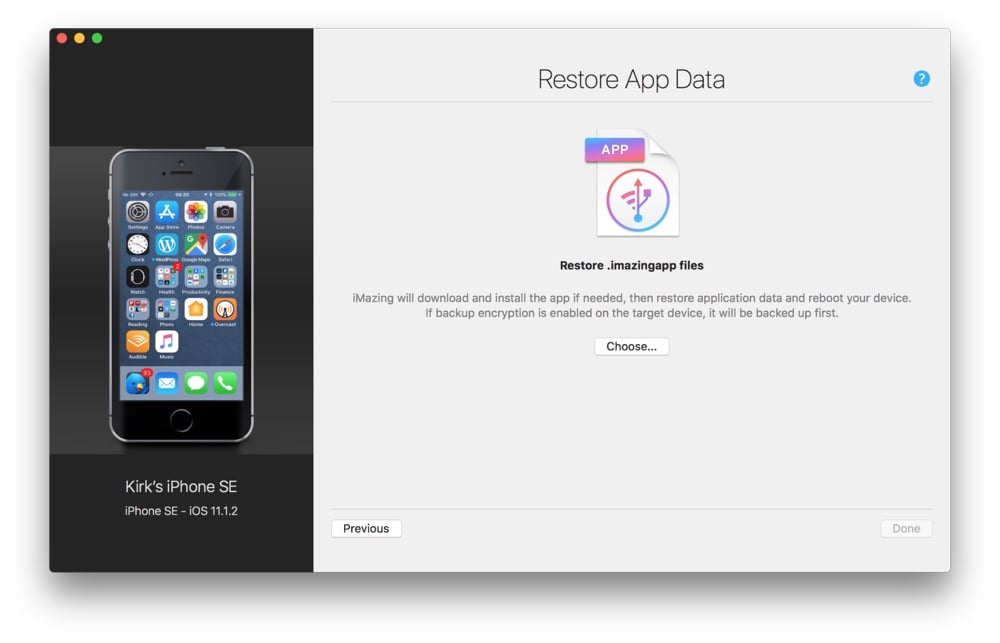
Click the Choose button, and pick the .imazingapp files that you would like to restore. Then, click Done to start restoring the data.
💡 Tip: If you need to restore more than a single app, you can batch restores to avoid multiple reboots.
If Find My iPhone is active on the target device, iMazing will warn you that you must temporarily deactivate this feature. You can do this in Settings > Apple ID (tap your name at the top of the Settings window to access your Apple ID) > iCloud. Toggle off Find My iPhone, then enter your Apple ID password to continue.
If some of the apps you are restoring are not installed on the target device, iMazing may ask you to sign into the App Store so it can download them. Enter your password in the dialog, then click Sign In.
If iMazing needs to download apps, it may take a while, depending on your bandwidth and the size of the app. iMazing also has to restart your iPhone or iPad, and this may take a few minutes. Please be patient.
💡 Tip: Learn more about how iMazing can manage and install apps on your iOS device: Manage and Download Apps (.ipa) without iTunes
With iOS 14 and later, your device will display the Setup Assistant after it has restarted. You will need to go through the steps as if you were setting up a new iPhone or iPad, but please pay special attention when you get to the Apps & Data step, make sure to choose the Don't Transfer Apps & Data option.
After you've completed the setup assistant, enter your passcode and you will be able to use the apps you've just restored.
What to keep in mind
- Not all apps allow you to back up and restore data and settings. Apps which rely on web services such as Facebook, Twitter, or Instagram, for example, do not need to be backed up and restored. They simply load your data from their servers when you log in after installing their apps.
- Apps which store sensitive data, such as 1Password, will store that data securely in your keychain or online. In that case, restoring application data will not restore the secure data, but will restore local app settings.
Going further
To learn more about interaction with files in the Apps view, see our guide on File Browsing.

