Diagnostics & Troubleshooting
Access an iPhone or iPad's Console Log

💡iMazing 3
This guide is for the legacy iMazing version 2. For information on version 3, please visit this page.
Whether you’re encountering an issue with your iPhone or you just want to see what's happening in the background, iMazing’s device console lets you get intimate with iOS. For Mac and Windows users alike, the device console allows you to peek under the hood when backing up, updating, transferring media to your iOS device.
Here's how to record your device's activity using the device console log:
- Open the device console
- Let the console log information
- Focus on what's interesting by searching for specific keywords in your log
- Save the log to your computer
Before you begin
Be sure to have the latest version of iMazing installed on your computer before following this guide. You can check for updates within iMazing, or download and install using the links below:
Download and install iMazing on your Mac or PC computer.
In depth tutorial
1. Select your device in the sidebar and click Show Device Console
The second the console opens, you’ll notice log information start to display.
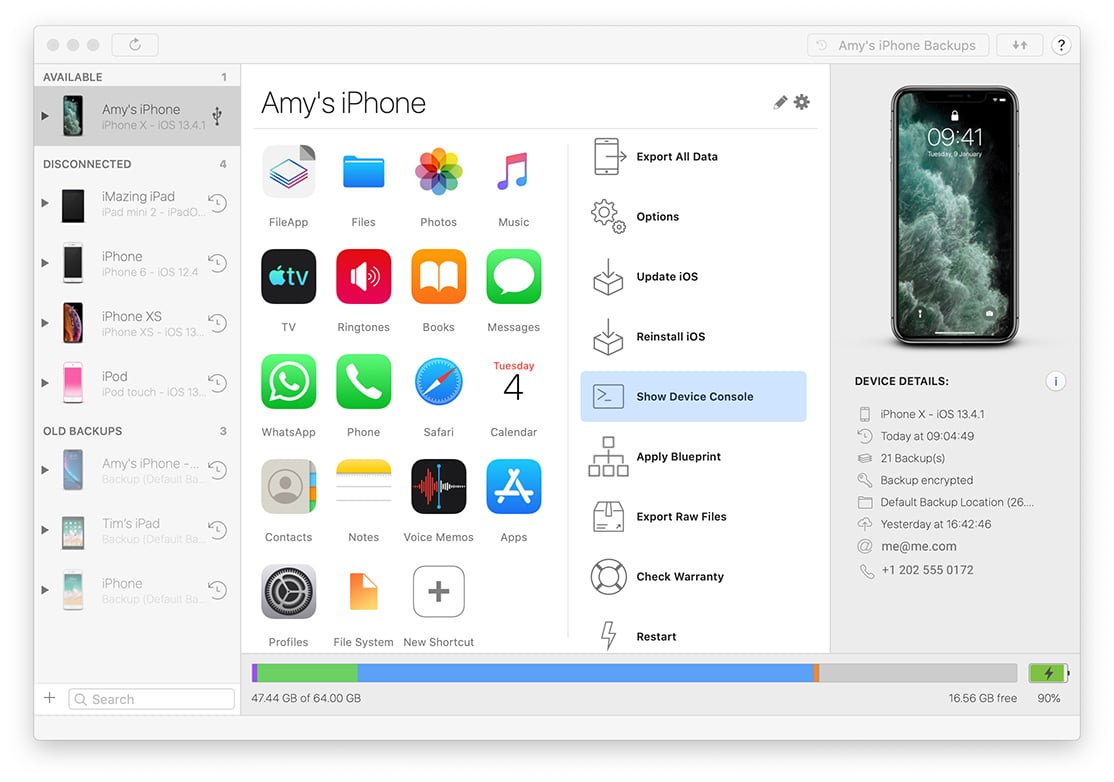
⚡ Important: It is necesssary keep the console window open (even in the background) to continuously gather log information.
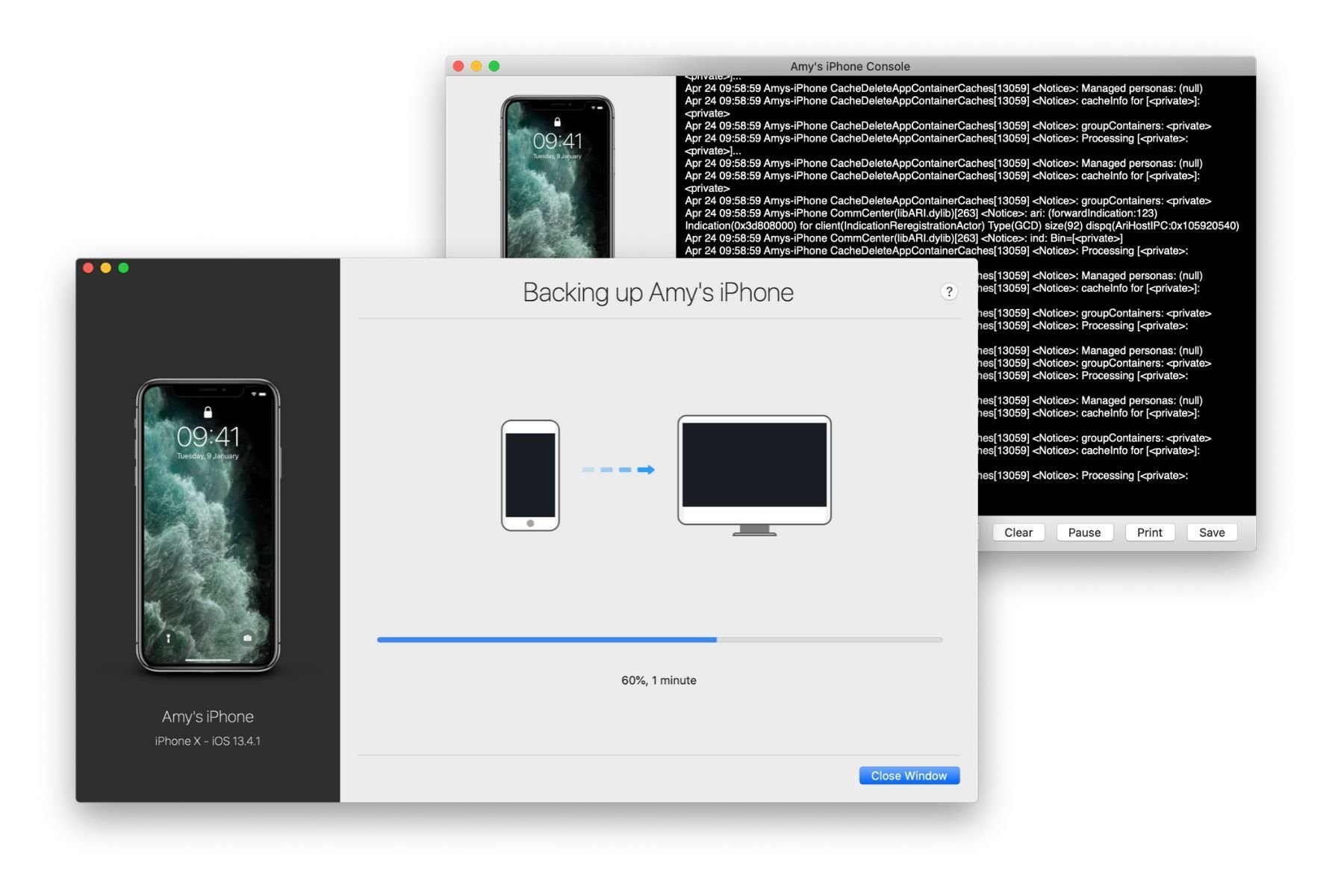
2. Once you are happy with the data you've collected, click the Pause button to stop logging information
Doing so will stop the console from gathering unnecessary data and needlesly cluttering your log.
3. Use the search field to thin out the log.
Doing this will allow you to filter the contents of the console so you can focus on the information that is relevant to you.
4. Click the Save button to export the activity log to your computer
You'll then be able to open the saved file and easily browse its contents
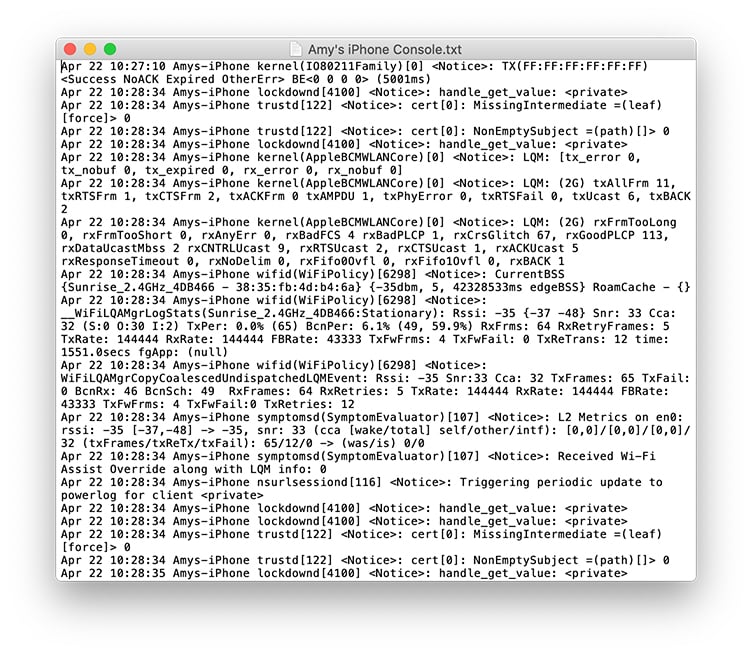
iMazing's device console is also a great tool for troubleshooting issues like boot loops, failing backups or sluggish behaviour. All you need to do is launch the device console and your device will stream information to it in realtime. It isn't always possible to fix every issue, but we've seen many cases where the console will let you see more precisely what's wrong, and potentially fix it yourself. In particular when the iCloud or local backup fails, you may see exactly which file is causing the issue and save yourself a trip to the Apple Store.
Going further
If you're a Mac user, you can rename the saved text file's extension from .txt to .log and open it in the macOS Console app. You can then press Command + F and use keywords like backupagent or scheduler to thin out your log and display only what you need.


