Miscellaneous
Update iOS on your iPhone, iPad or iPod touch

💡iMazing 3
This guide is not yet complete or updated for iMazing 3. An update will be available soon.
It's essential to keep your iPhone and iPad up to date. Not only do iOS updates add new features and fix bugs, but they also incorporate security fixes that protect you from threats you may not even know about. Apple regularly releases updates to iOS, and you can apply these updates directly on your iOS device through the Settings app (this is called an over-the-air update) or via iTunes.
But there are many reasons why you might not want to update in this manner. If you don't have enough space on your iOS device, then you won't be able to apply an over-the-air update. And sometimes over-the-air updates, which only contain the new and changed parts of iOS, can go wrong; iMazing downloads the full installer for the new iOS version. iTunes used to do also just that and download the full package (and now the Finder on the Mac), but you may not want to use iTunes for the update, because you don't sync your iPhone or iPad to iTunes or the Finder.
iMazing can help, allowing you to download and install iOS updates. In addition, iMazing backs up your iPhone or iPad before running the update, just in case something goes wrong.
Here's how to update iOS on your iPhone or iPad
- Launch iMazing on your computer
- Connect your device to your Mac or PC
- Select Devices in the sidebar
Download and install iMazing. Launch the app, and connect your device to your Mac or PC.
- Select your device in iMazing's sidebar, then click Update to iOS x.x.x.
- (Optional) Select an iOS update file (.ipsw).
- Confirm that you want to update your device.
- Wait as iMazing backs up your device, downloads the iOS installation package and installs the new version of iOS.
- Enter your device's passcode and start using it again.
Before you begin
Always make sure you are running the latest iMazing version, to do so select Check for Updates from the iMazing menu, or just download the latest available version for your computer below.
Download and install iMazing on your Mac or PC computer.
Step-by-step instructions
1. Launch iMazing on your computer and connect your device.
Download and install iMazing. For more details please refer to our guide available for PC and for Mac.
2. Connect your device to your Mac or PC via USB
iMazing will prompt you to connect the device to your computer on the first time you're using it. To do so use a USB cable, and unlock the device using your passcode, Face ID or Touch ID, and follow the instructions for pairing.
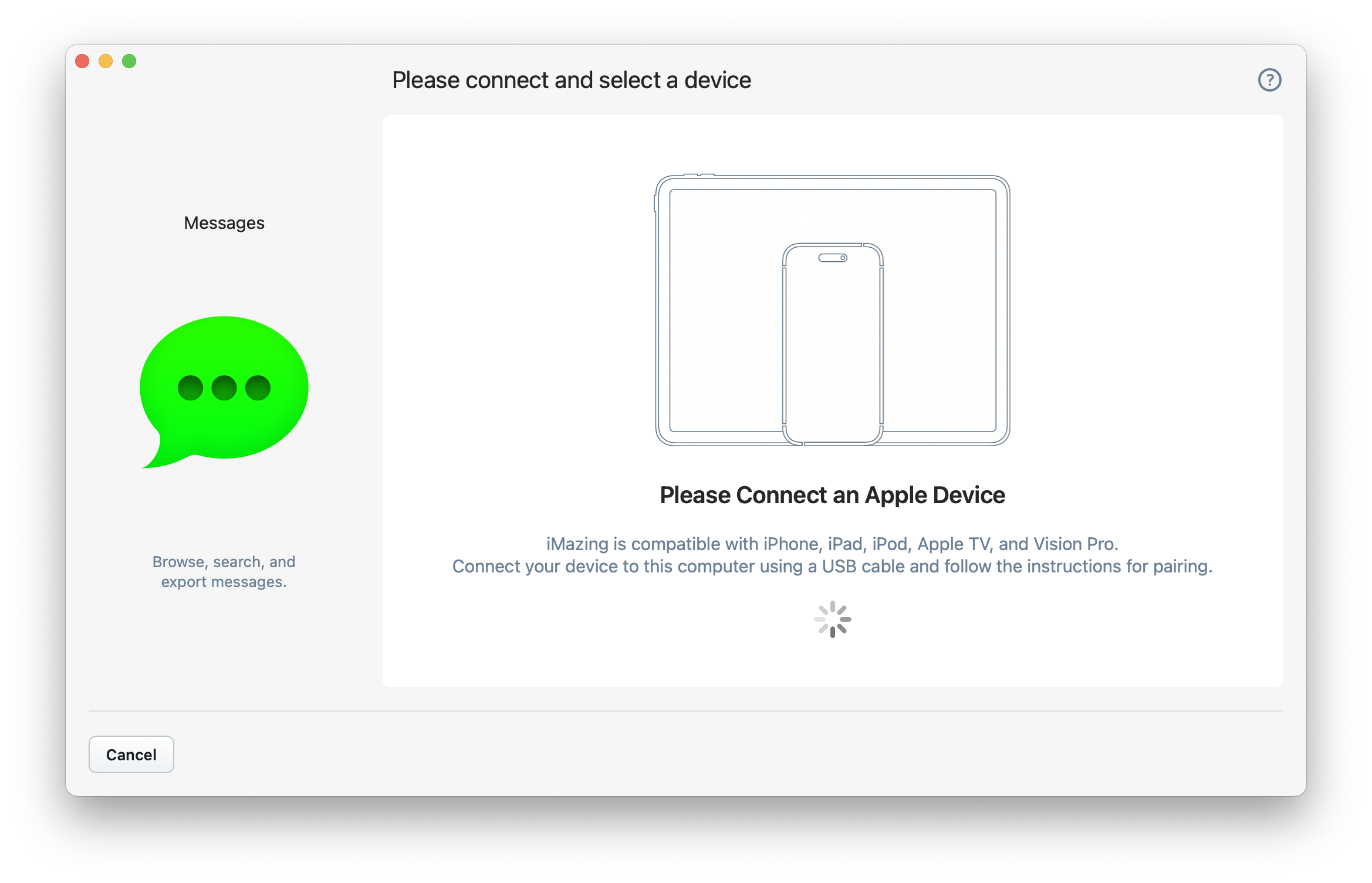
💡 Tip: For more details on connections and pairing refer to this guide.
2. Select your device in the iMazing's sidebar, then Update to iOS x.x.x.
Select your device in the sidebar, then click Update to iOS x.x.x. You may need to scroll down in that column to see this function. This button is shown only if an update is available.
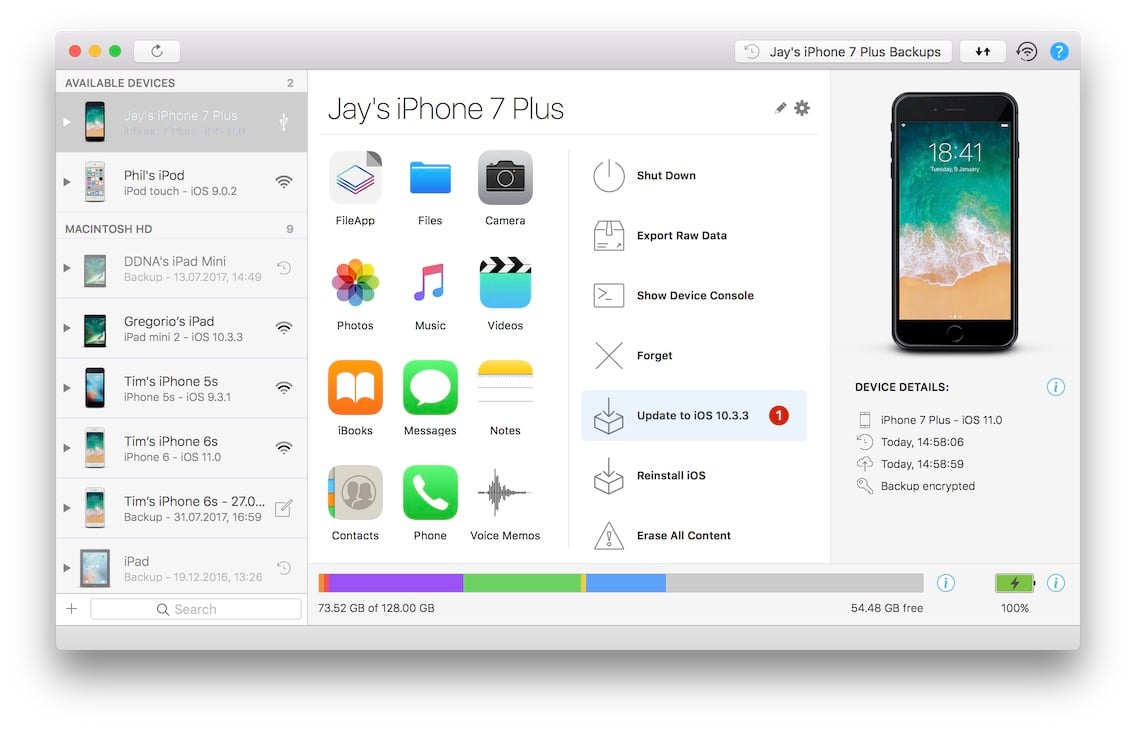
3. (Optional) Select an iOS update file (.ipsw)
By default, iMazing will download the correct iOS update for your device from Apple's servers, but you can also choose an .ipsw file you have already downloaded.
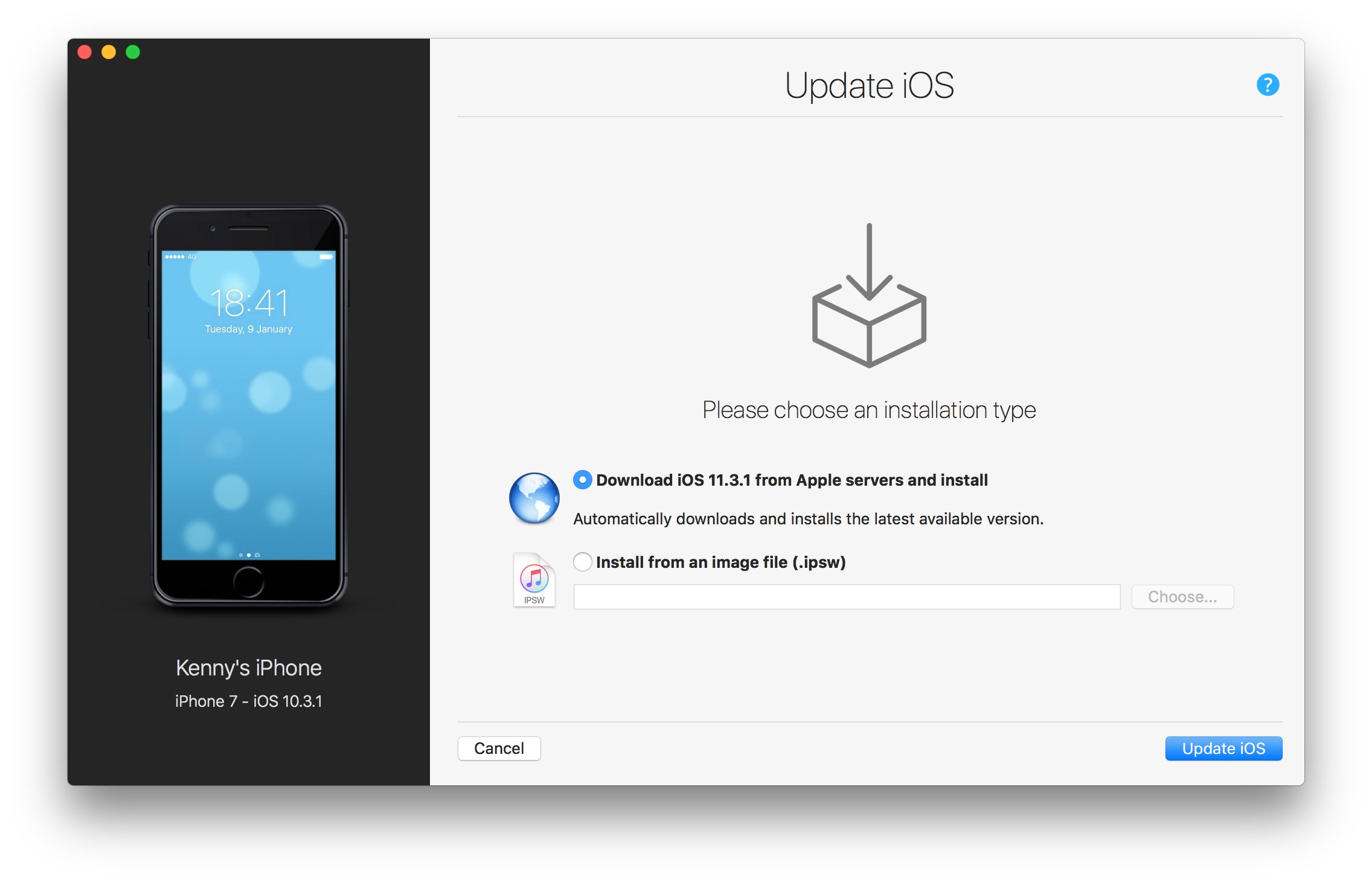
💡 Tip: If you let iMazing download the update, the update file (.ipsw) will be kept on your hard drive for the duration of the session. This means that if you update multiple iOS devices in a row, iMazing will only download updates when needed, i.e. when no previously downloaded update is compatible with the target device. Downloaded update files are deleted automatically when you quit iMazing.
4. Confirm that you want to update your device.
iMazing displays a window asking you to confirm that you want to update your device. iMazing will automatically back up your device.
5. iMazing backs up your device and downloads the iOS installation package and install the update.
iMazing downloads the full iOS installation package for your device from Apple's servers.
💡 Tip: iTunes might try to get back into the game during the update. If it does, just close it.
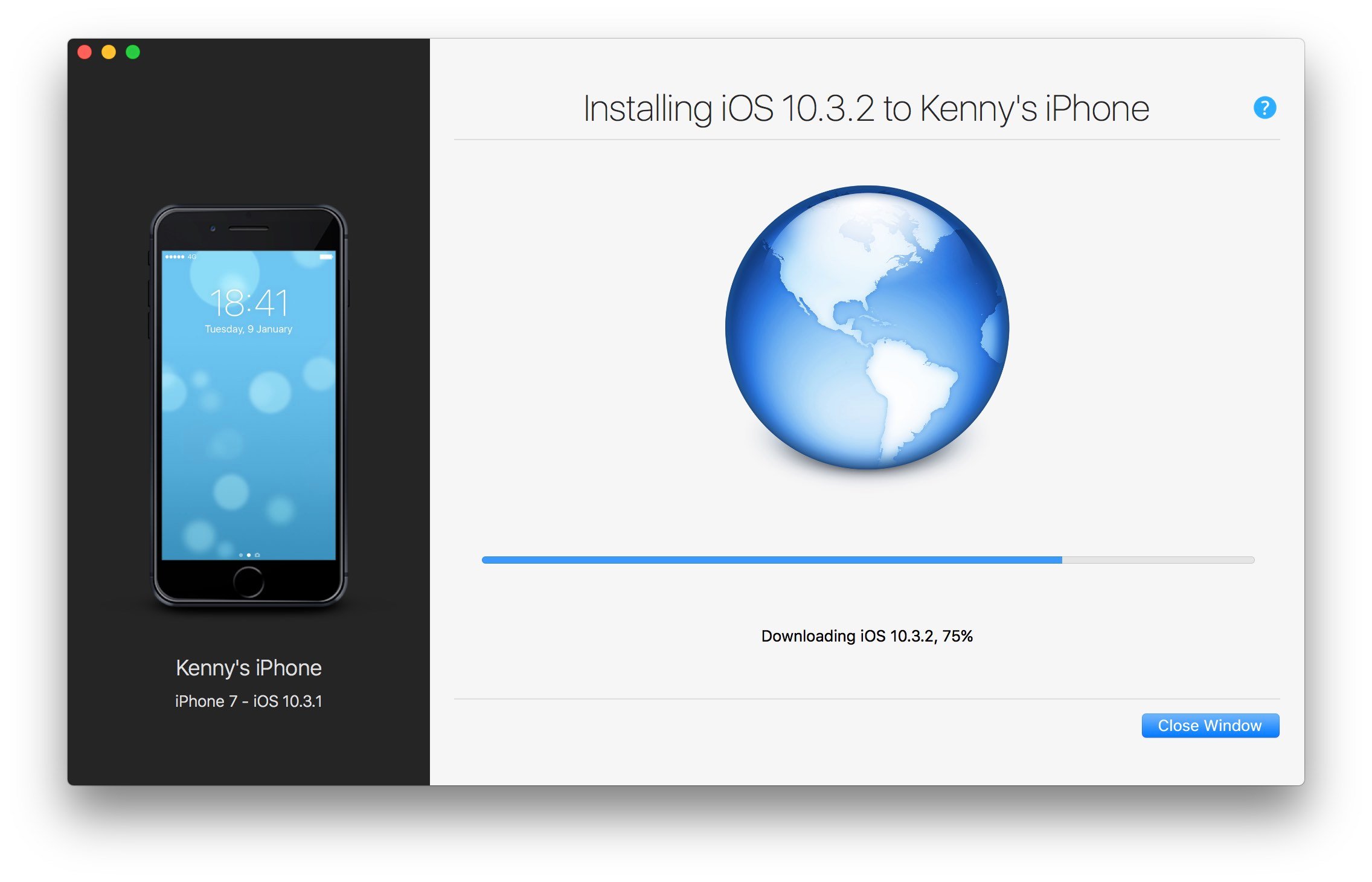
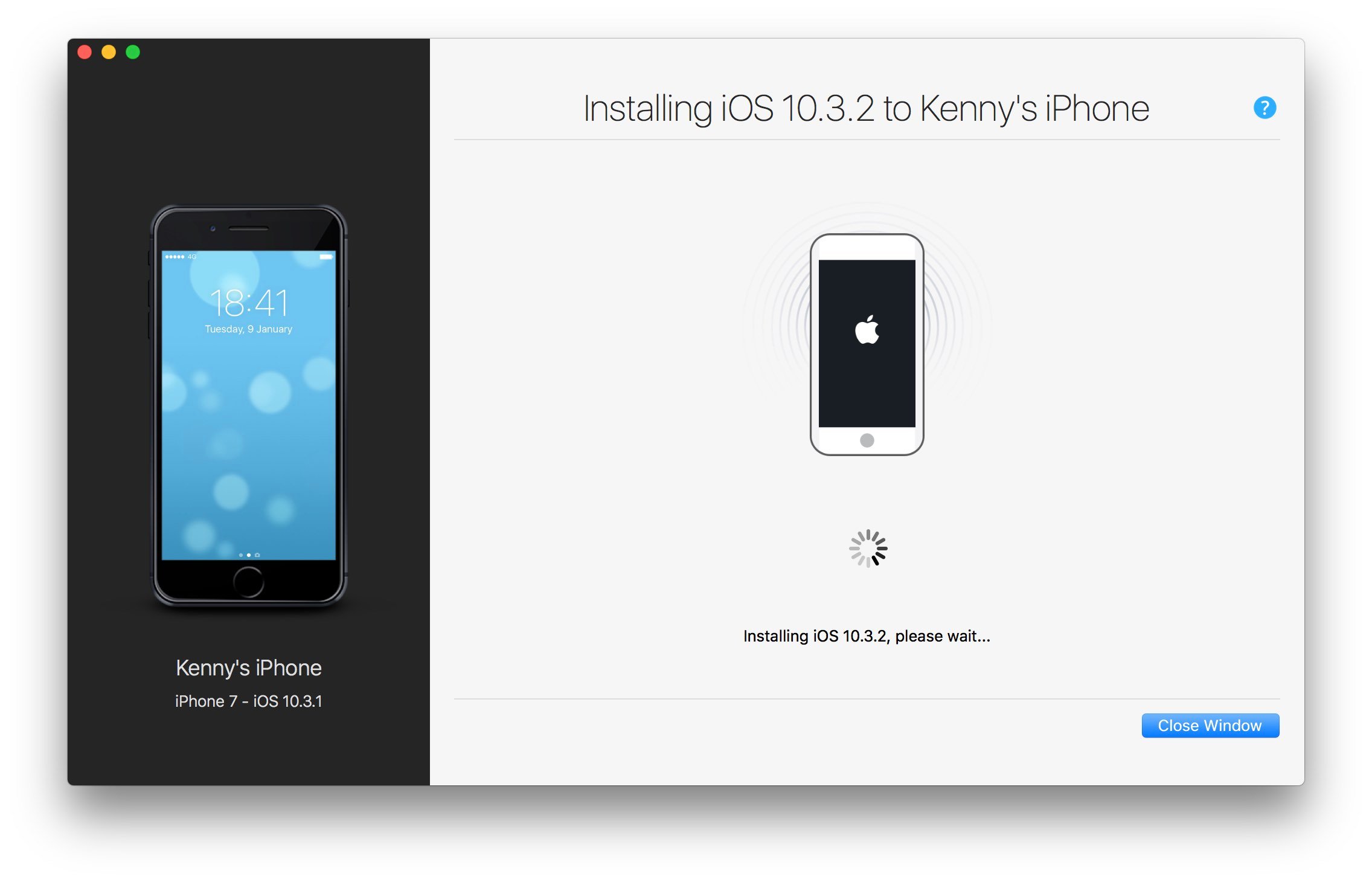
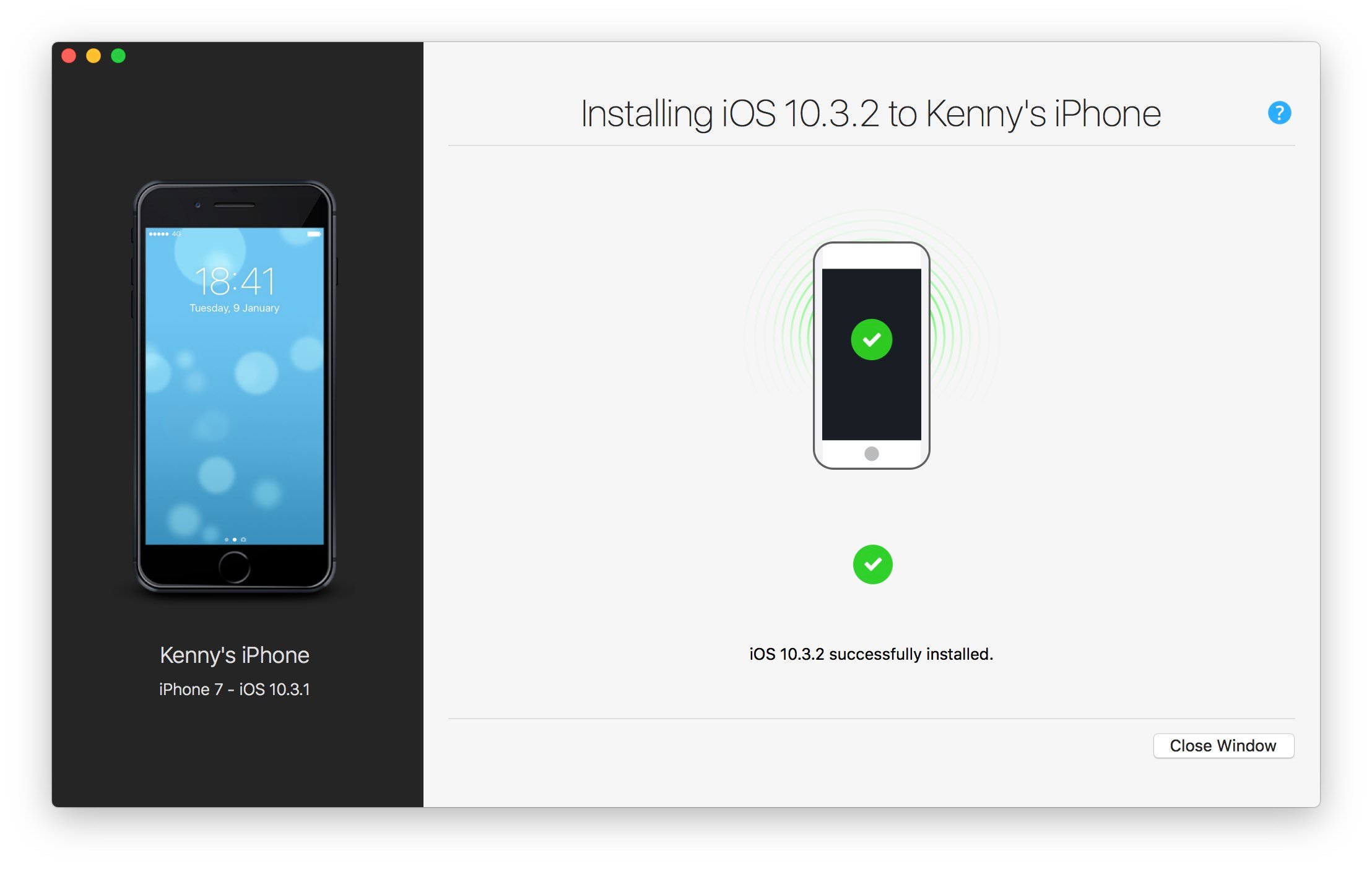
6. Enter your device's passcode and start using it again.
When your device has finished updating, you'll need to type your passcode to use it. Even if you have activated Touch ID, after a device reboot, you need to enter your passcode.


