Backup & Restore
Find the Location of your iTunes Backup

💡iMazing 3
This guide is not yet complete or updated for iMazing 3. An update will be available soon.
When working with your iOS device backups, it's important to know where they are stored on your computer. iTunes stores backups in one location and iMazing stores them in a different location, and you can change the folder where iMazing stores backups if you wish.
In this article, we're going to tell you where these iPhone or iPad backups are stored, how to identify the backups for a specific device, and how to change where iMazing stores backups on your Mac or PC.
Before you begin
Download and install iMazing on your Mac or PC computer.
Where does iTunes store Backups?
When iTunes backs up your iOS devices, it stores them in a location that isn't easily accessible. You might expect these iPhone or iPad backups to be stored in your Music folder with the rest of your iTunes content, but they are not. Furthermore, iTunes does not let you change where its backups are stored.
iTunes backup location on Mac
On a Mac, iOS backups are stored in this folder:
[user name]/Library/Application Support/MobileSync/Backup/
This is in the Library folder in the home folder; that's the folder with the house icon and your user name.
iTunes backup location on Windows
On a Windows PC, iTunes stores its backups in this folder:
\Users\[username]\AppData\Roaming\Apple Computer\MobileSync\Backup\
You can show a backup in the Finder or in the Windows Explorer from iTunes. Choose iTunes > Preferences (on Mac), or Edit > Preferences (on Windows), and click the Devices icon in the Preferences window.
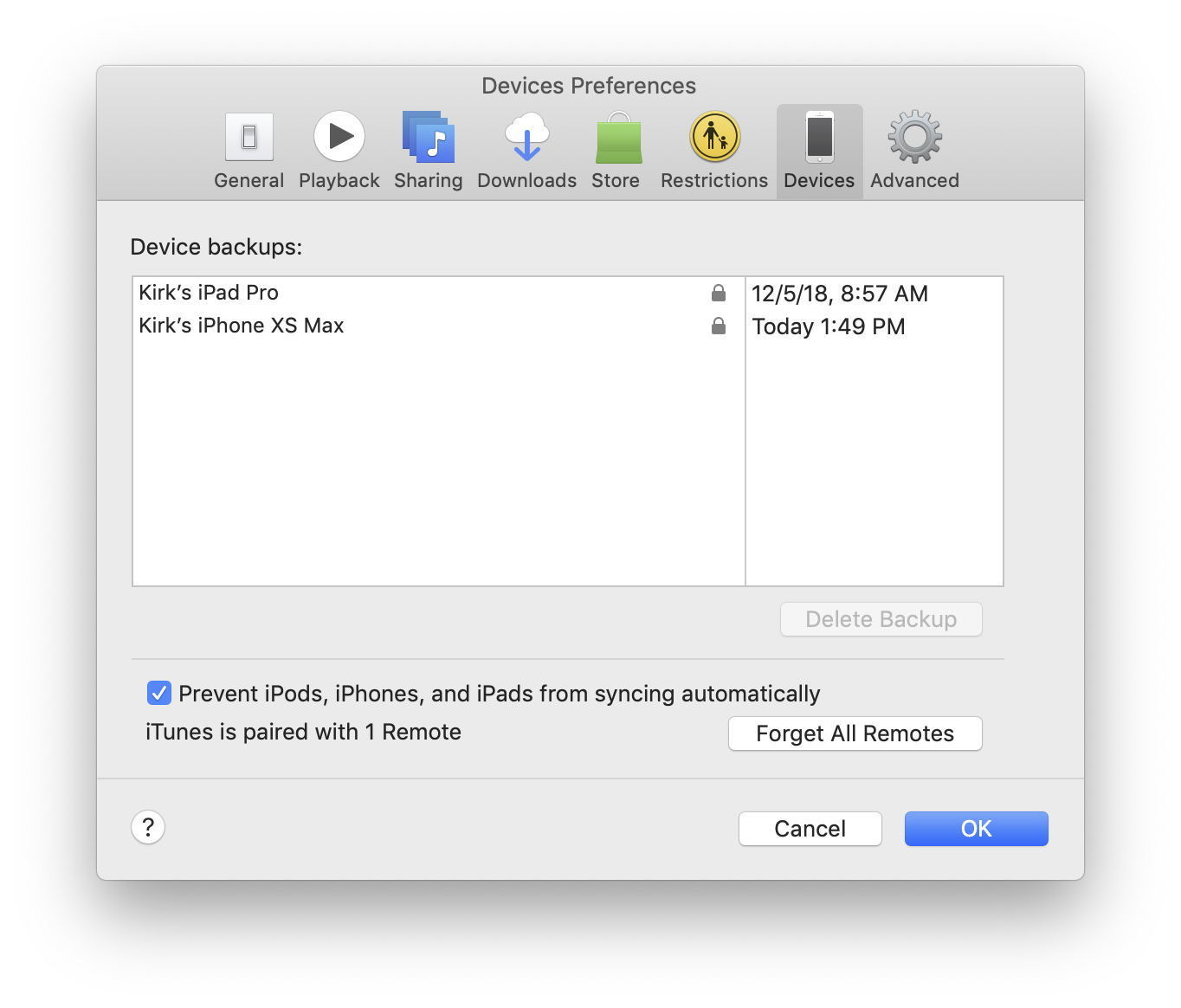
If you right-click on a device, then choose Reveal in Finder, or Show in Windows Explorer, iTunes will open a window with that backup selected.
Where iMazing stores iPhone and iPad backups
By default, iMazing stores iOS backups in a different location.
iMazing backup location on the Mac
On the Mac, iMazing's default backup folder is:
[user name]/Library/Application Support/iMazing/Backup/
iMazing backup location on Windows
On a Windows PC, iMazing stores its backups in:
\Users\[user name]\AppData\Roaming\iMazing\Backup\
Changing the iMazing backup location
You can change where iMazing stores your iPhone and iPad backups. You might want to do this to store them on an external drive, for example, so they don't take up space on your computer's startup drive. Please read our guide on changing backup location for more information on the subject.
Finding your iPhone or iPad's backup
While you name your iOS devices, and both iTunes and iMazing display these names, your backups aren't named the same way. They are named after the UDID (unique identifier) of your device. This obscure string of characters is hidden on your iOS device, but you can find it using iTunes, or iMazing.
Connect your iPhone, iPad or iPod Touch to your Mac or PC, then launch iTunes. Select the device in iTunes, then click Summary in the sidebar. In the section where you see the basic information about your device, you'll see Serial Number. Click that, and iTunes displays the UDID.
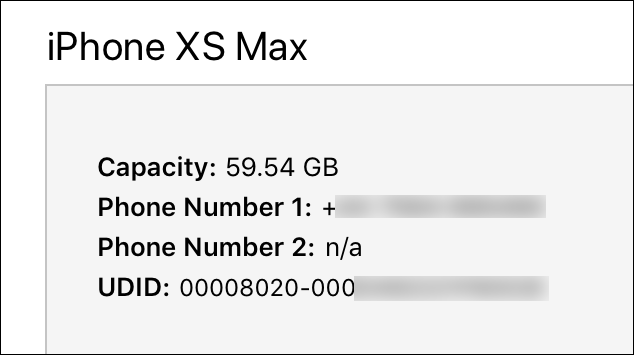
You can find this easily with iMazing, and you won't need to use iTunes at all. Connect your device to your computer, launch iMazing, then select the device in the iMazing sidebar. Click the small “i” next to Device Details at the right of the window. A popup displays information about your device. The UDID is the Device ID.
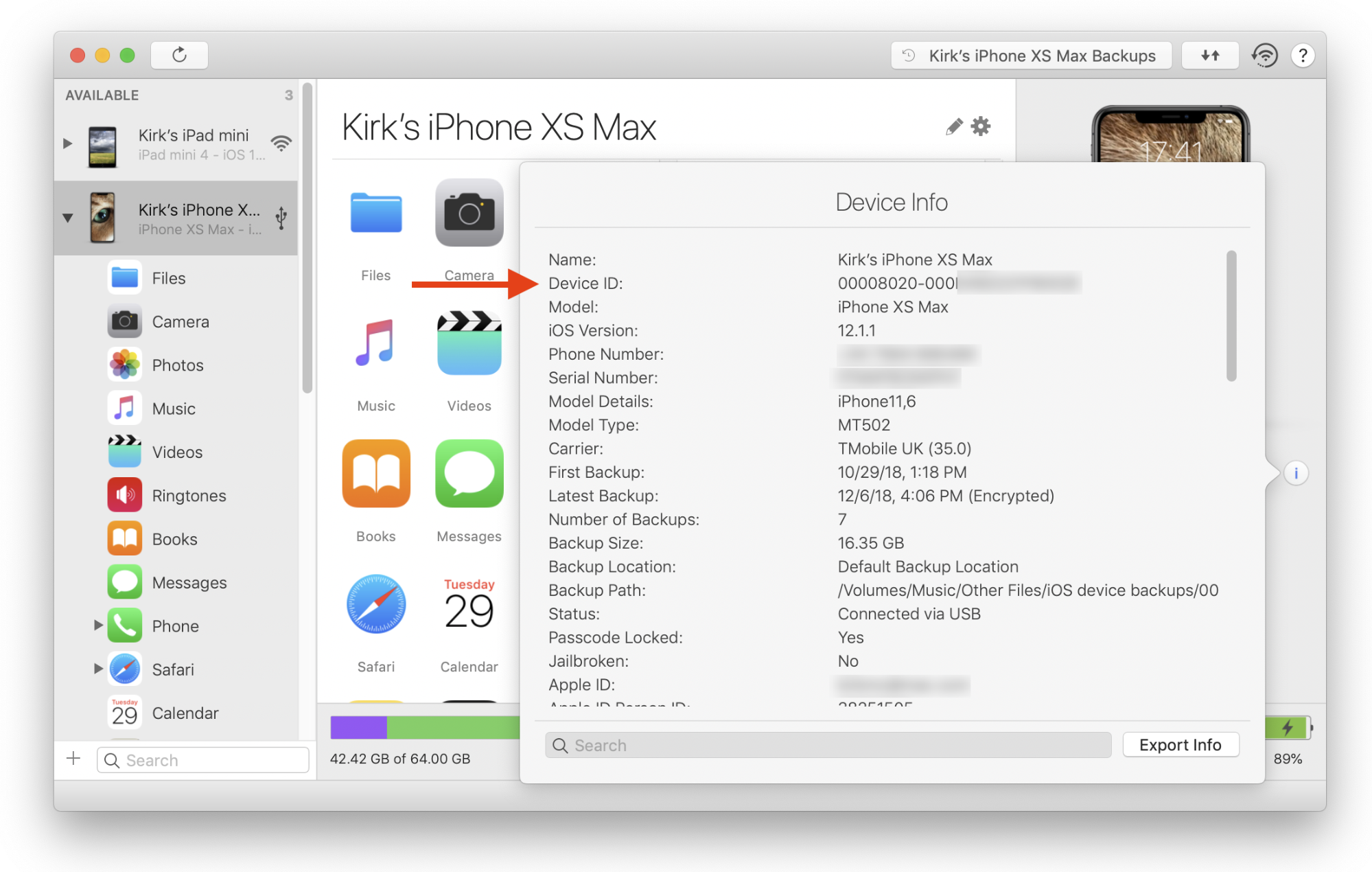
This Advanced Info window features a lot more information about your iOS device. If you'd like to learn more about this feature, our dedicated article is here.
Going further
iTunes backups are not human-readable, but with iMazing you can browse them freely, including their contents. This article on viewing backup contents is a good place to start if you're interested.
Starting in September 2018, newer iOS device models have different UDIDs than in the past. Previously, there were made up of 40 seemingly random characters, but now they contain 25 characters. So you may see these two different types of UDID in your backup folders depending on when your devices were manufactured.
Finally, if you're running macOS 10.14 or above, iMazing will need your permission to access iTunes backups. This article explains how to grant the necessary permissions to iMazing.You can also check our dedicated video about privacy changes in recent macOS versions.



