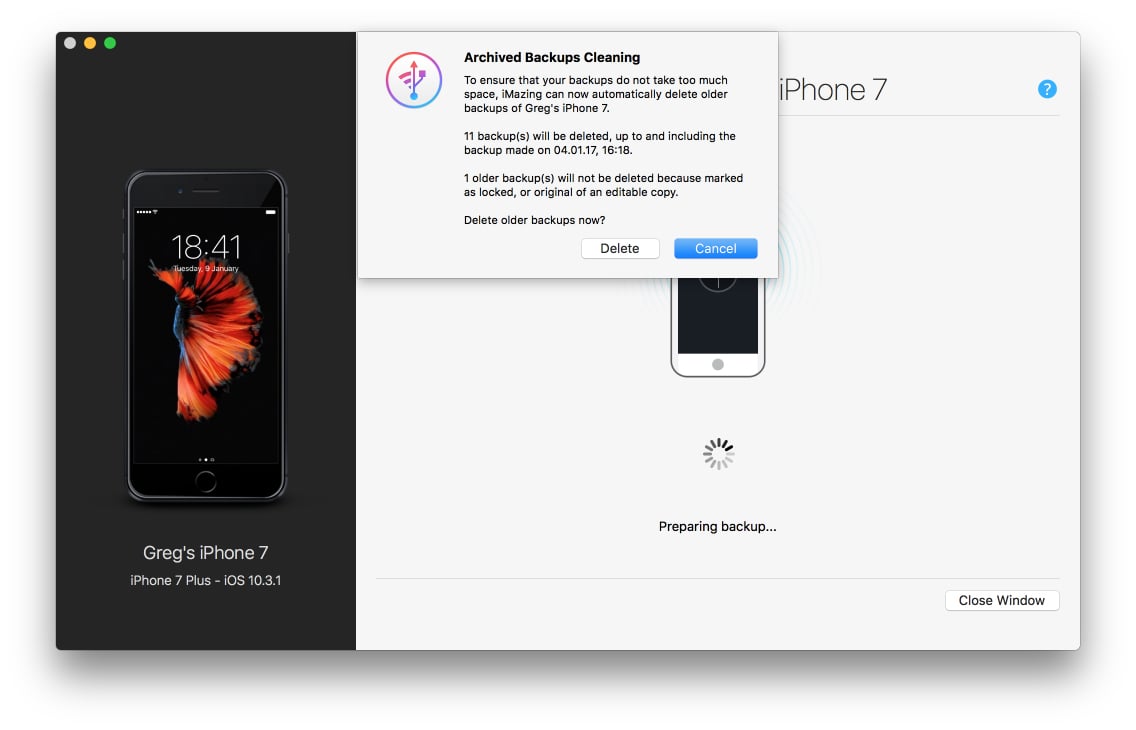iMazing Manual
Backup Options in iMazing
💡iMazing 3
This guide is for the legacy iMazing version 2. For information on version 3, please visit this page.
iMazing offers plenty of options so you can configure how and where your mobile devices are backed up:
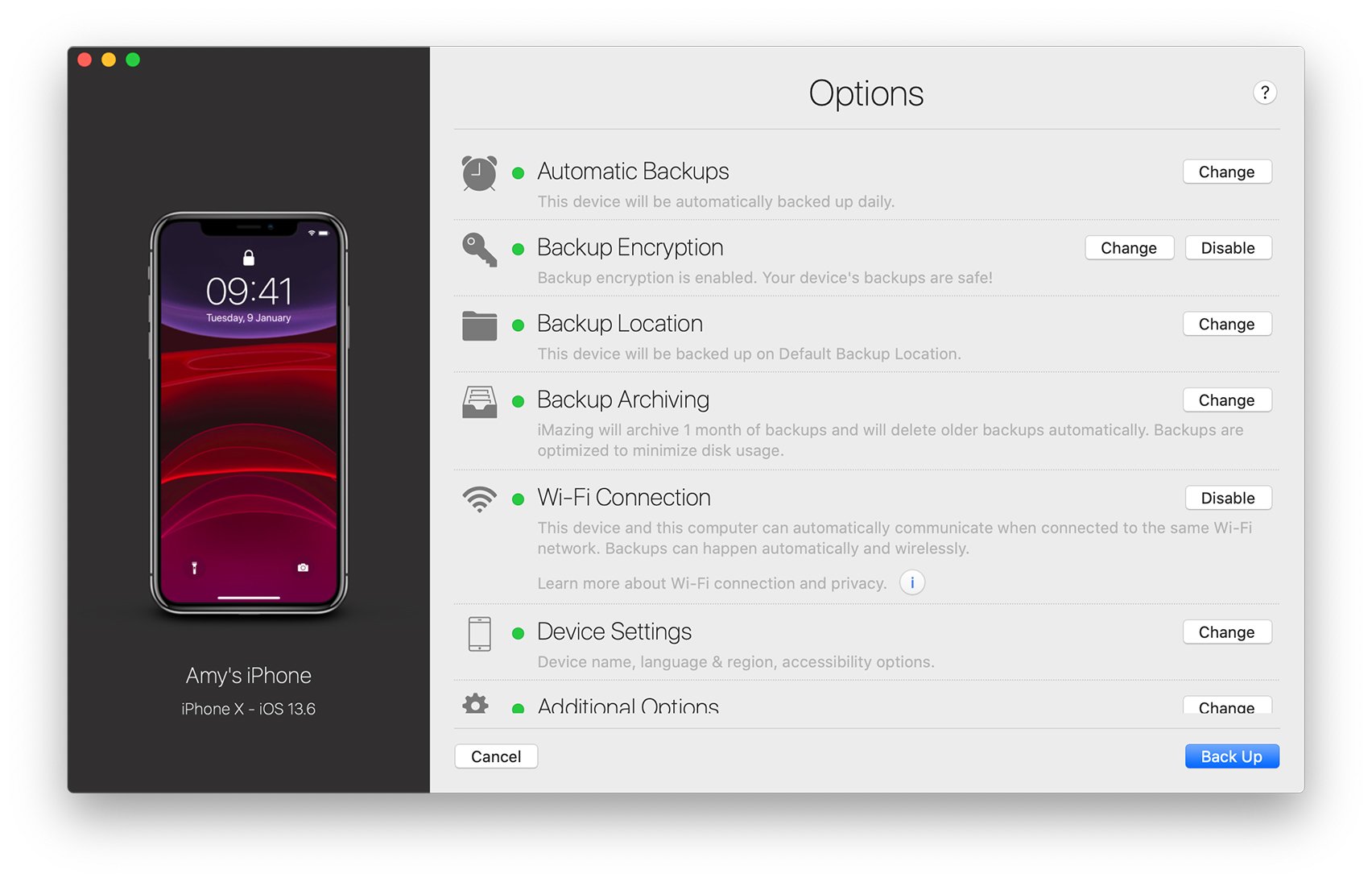
These settings are configured per device, and can be accessed at any time from the Device Options window:
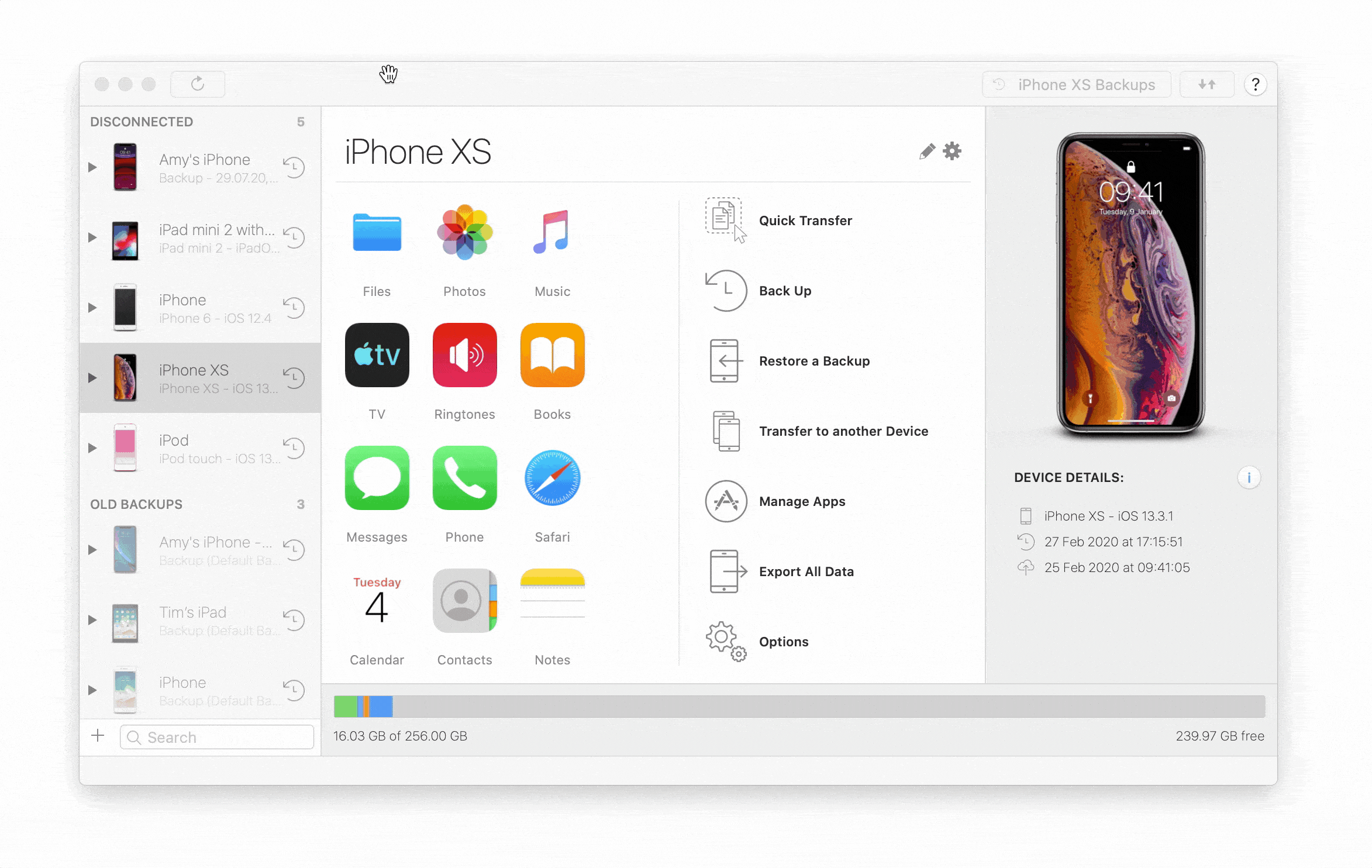
The first time you back up a device, iMazing will display these options in a configuration wizard, giving you the opportunity to adjust your backup settings before the first backup takes place.
Automatic Backup Scheduling
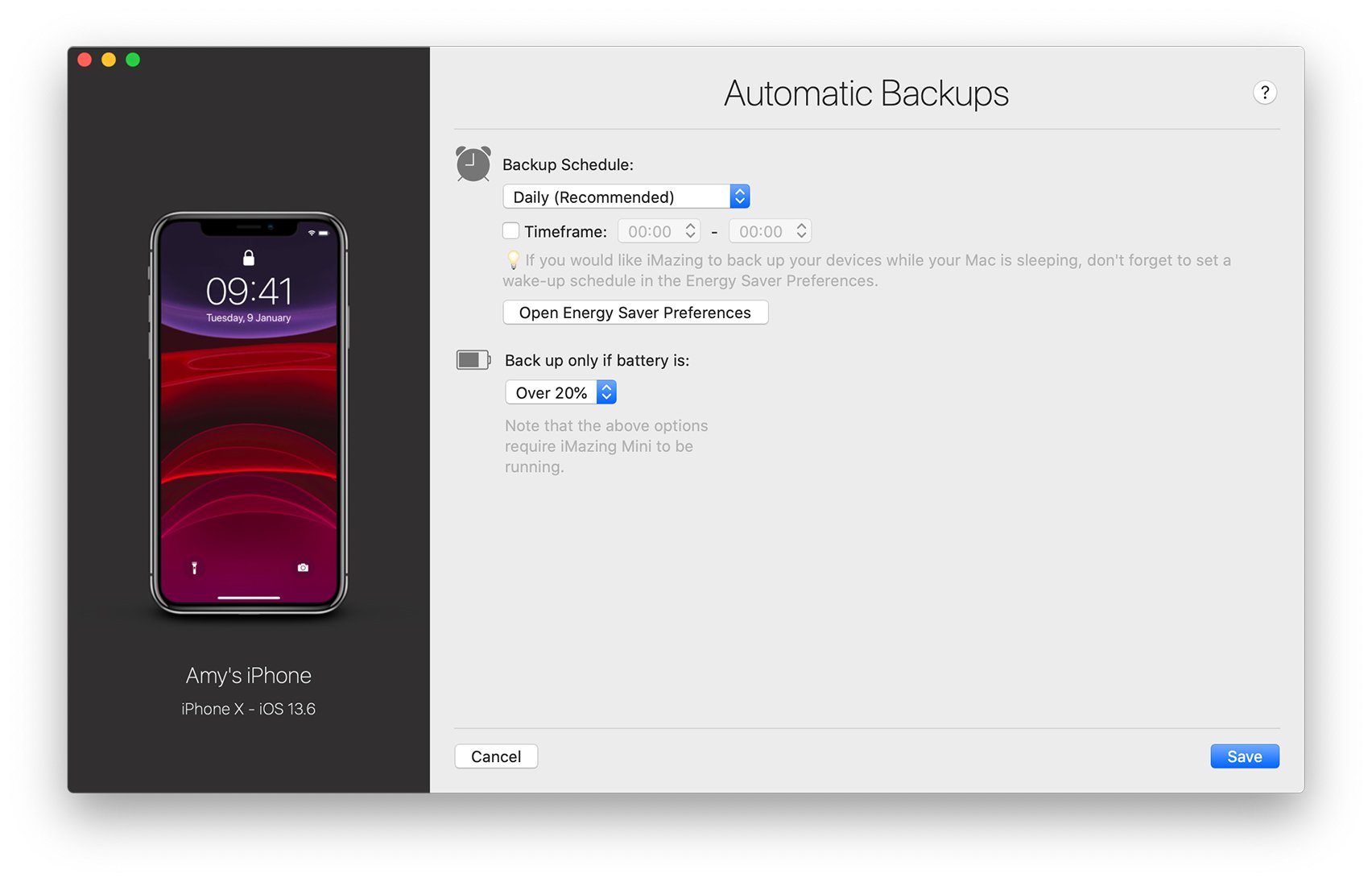
Backup Encryption
Backup Encryption is an Apple security feature that protects your data. An encrypted backup includes data that unencrypted backups do not:
- Keychain
- Wi-Fi settings
- Health data
- Home data
- Safari history
- Call history
To protect your data, we strongly recommend enabling backup encryption for all of your devices.
iMazing does not encrypt your backups by default. To encrypt a backup in iMazing for the first time, you'll need to turn on the Encrypt Backup option. After you enable backup encryption, all future backups of the device will be encrypted, regardless of the software you back it up with.
❗Warning: If you lose or forget your encryption password, you will not be able to browser previous backups, or create new ones. Keep this password safe!
You can enable or disable backup encryption from the Device Options Window.
To learn more about backup encryption please read our dedicated article: Backup Encryption.
Backup location
Choose the folder or disk where you'd like iMazing to store backups of the selected device. Each device can be backed up to a different location.
To change iMazing's default backup location (i.e. where iMazing backs up your device if you do not specify a location), see iMazing Preferences
For detailed instructions on how to change your backup location, see How to backup an iPhone or iPad to an external drive, or another location?
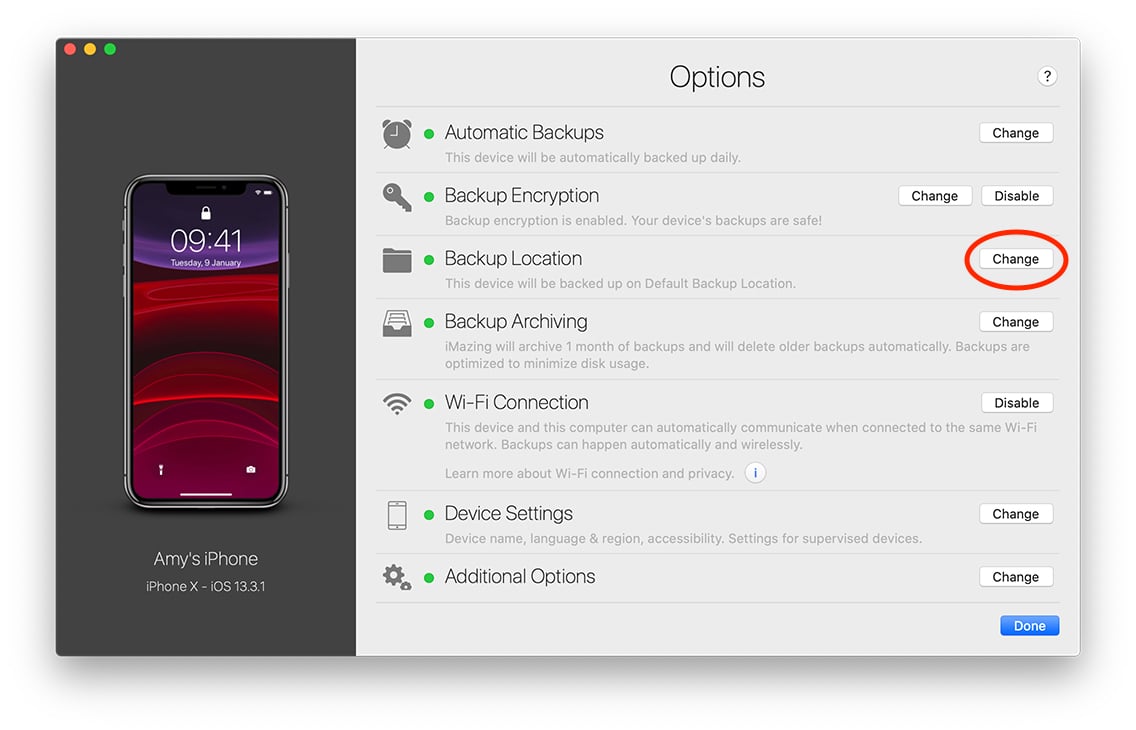
Select a drive (recommended)
iMazing will automatically create a folder named iMazing.Backups at the root of the selected disk, and will store your backups inside it.
Choose a custom location
Select a specific folder to save your device's backups.
💡Tip: In the sidebar, backups are grouped by location.
Backup Archiving Options
Here, you can customize iMazing's unique automatic Backup archiving feature. For an optimal backup management experience, we recommend the default settings.
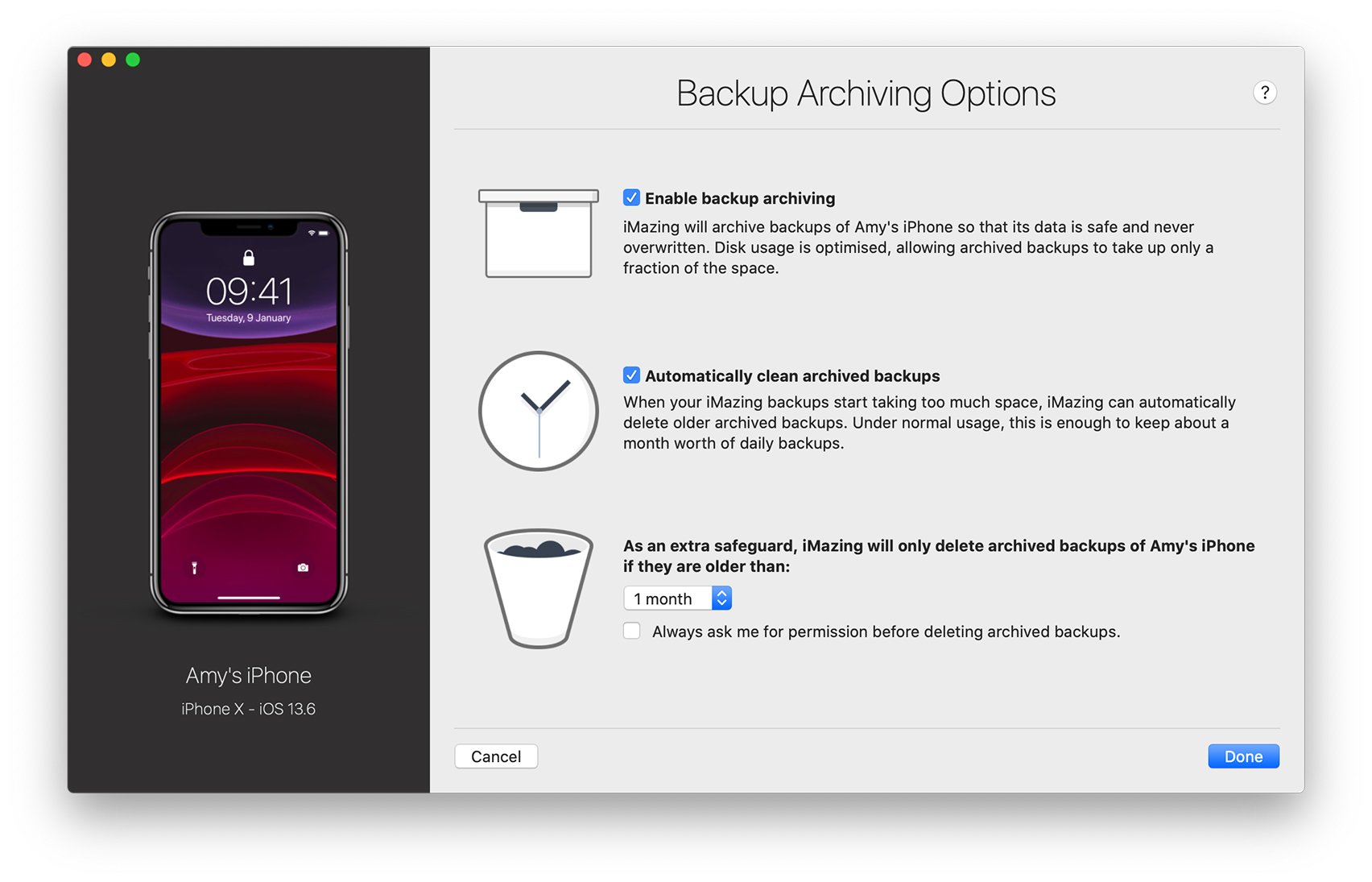
Enable Backup Archiving
iMazing 2 archives your backups automatically, a unique solution that is comparable to a time machine for your Apple mobile device. Disk usage is optimized so that you can easily keep dozens of backups.
For more information on iMazing backups, see Manage your iPhone or iPad backups with iMazing.
Automatic Cleaning of Backups
When this options is enabled, iMazing automatically deletes your oldest backups when they start to take up too much space. By default, iMazing will ask for permission before doing so.
When it is disabled, iMazing will never suggest deletion of backups.
💡Tip: iMazing will only start deleting your archives when their cumulative size is over half of your original backup.
For example, if your original backup is 20GB, iMazing will allocate 10GB of extra space for your archives. Once your archives take up more than 10GB, iMazing will start deleting your oldest backups to make space for the new ones.
❗Warning: Pay attention to the option "Always ask me for permission before deleting archived backups for your device.", this option is turned off by default.
Backup Retention
As an added safety measure, iMazing only deletes backups if they have reached a certain 'age'.
Let's say iMazing has allocated 10GB of space for your archives, and your backup retention is set to 1 month. If within a week, your backups reach this 10GB limit, iMazing will not automatically delete your oldest backup, because it was made less than a month ago.
If the Always ask for permissions checkbox is ticked, iMazing will ask for your permission prior to deleting older backups. This option is on by default, disable it only if you are certain that you only need your latest backups.