Backup & Restore
Reset lost or forgotten iPhone or iPad backup password

💡iMazing 3
This guide is for the legacy iMazing version 2. For information on version 3, please visit this page.
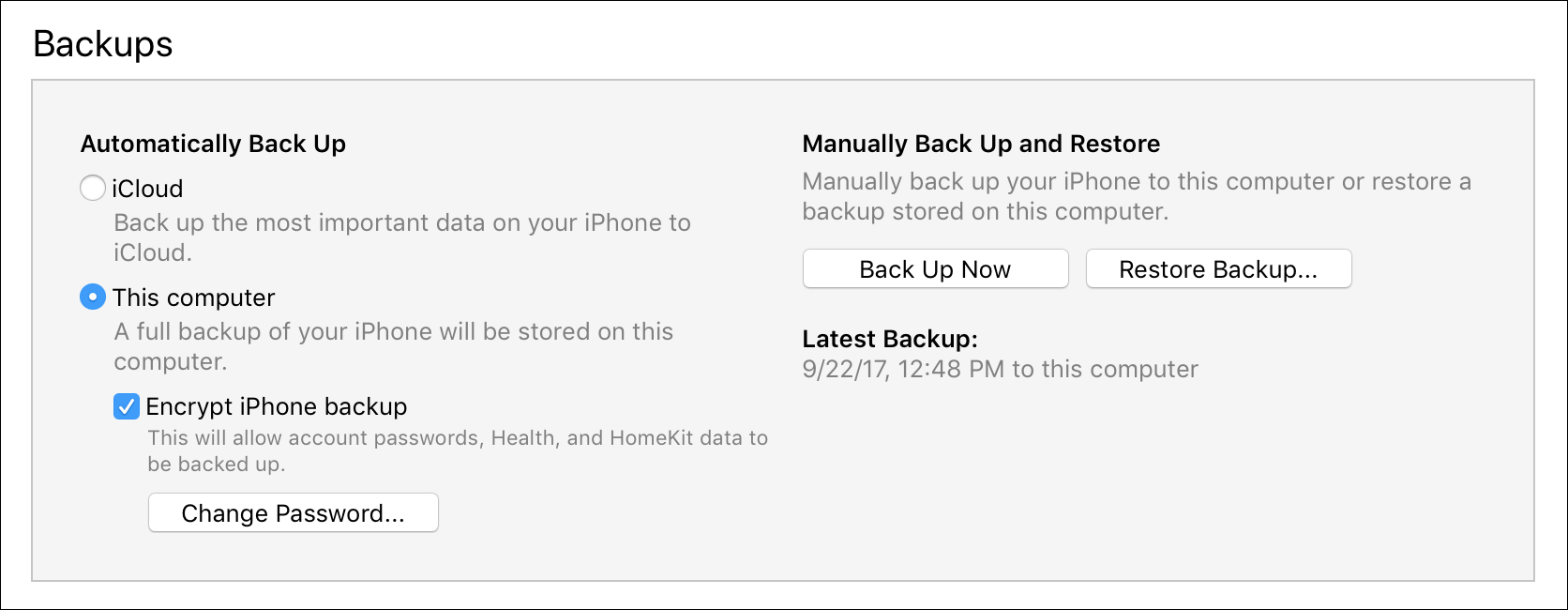
It's important to back up your iPhone and iPad, and it's just as important to encrypt that backup when you perform this process with iTunes. But what happens if you forget your backup password?
If you have updated to iOS 11, you can directly reset your backup password from the Settings app on your iPhone, iPad or iPod touch.
Before iOS 11, the only way to recover and reset the backup password is to back up the device to iCloud, erase it, then restore it. At that point, you can perform a new backup to iTunes, creating a new password.
If you use a Mac, the system's keychain can remember the password for you. But on Windows, there is no such option. iMazing can help; it can securely store your device's backup password, so you won't forget.
Here's how to reset a lost iPhone or iPad backup password:
- On iOS 11, use the Reset all Settings option in the Settings app.
- Otherwise, try to guess the correct backup password.
- If this fails, back the device up to iCloud.
- Erase the device, then restore it from the iCloud backup.
- Create a new backup in iTunes, making sure to save the backup password to the keychain (Mac), or use iMazing (Mac or Windows), which will also offer to save the password in the keychain.
Before you begin (optional for backup browsing)
Download and install iMazing on your Mac or PC computer.
In-Depth Tutorial
1. On iOS 11, use the Reset all Settings option in the Settings app.
On the iOS device, head to Settings > General > Reset, tap Reset all Settings and confirm. Your data won't be affected, but settings such as your wallpaper and display brightness will be reset.
Important note: this will disable encryption for future backups, but will not let you browse or restore existing backups which are already encrypted. Also, don't forget to set a new backup encryption password before you back up again, with iMazing or iTunes.
2. Otherwise, try to guess the correct backup password.
When you set a backup password for your device, that password is stored on the device itself. If you use a Mac, the system's keychain can save the password (if you've checked Remember this Password when entering it), but on Windows, there is no such option. (See Step 4 to learn how to save the password with iMazing).
Try to guess the password. This password is not the same as the device's passcode, nor is it necessarily your Apple ID password. Try every password that you can remember, that you have used in the past. While it's not a good idea to reuse passwords on multiple devices or websites, many people do.
You may have used your Apple ID password for your backups; or your user account password; your email password; or another password that you have used before. You can try as many passwords as you like; the device won't lock you out, as it does if you enter the wrong passcode too many times.
3. If this fails, back the device up to iCloud.
If you cannot recover your backup password, your only option is to back the device up to iCloud, erase the device, then restore it from iCloud.
To do this, open Settings on your device. Tap your name, then tap iCloud. Go to iCloud Backup, toggle the switch to on, then tap Back Up Now. iCloud backups can take a long time, depending on the amount of data you back up and your internet bandwidth. You may need to leave your device to back up overnight. If so, make sure it's connected to a charger.
4. Erase the device, then restore it from the iCloud backup.
Erase the device. Go to Settings > General > Reset > Erase all Content and Settings. After the device has erased, restore it from the iCloud backup. When the device restarts after it is erased, an assistant will walk you through this.
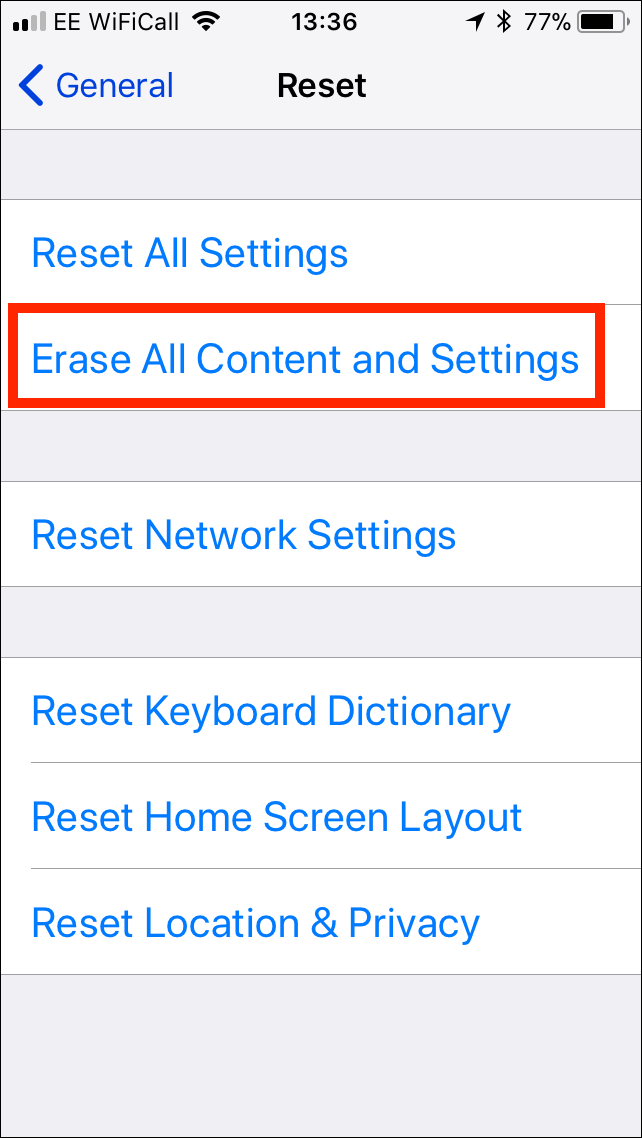
5. Back up your device again, with iTunes or iMazing
You can now back up your device again. Make sure you enable encryption!
If you'd like to try another backup solution, all backup features are free in iMazing, and encryption is fully supported. On Windows, iMazing can add your backup password to Windows Credentials Manager so that you don't accidentally lose the password again. On Mac, it relies on the keychain, just like iTunes.
If you'd like to try iMazing, download and install it from here. Launch the app, and connect your device to your Mac or PC.
Once your iPhone or iPad shows up in iMazing, select it in the left sidebar and click the 'Back Up' button, you'll see our Backup Options wizard pop up:
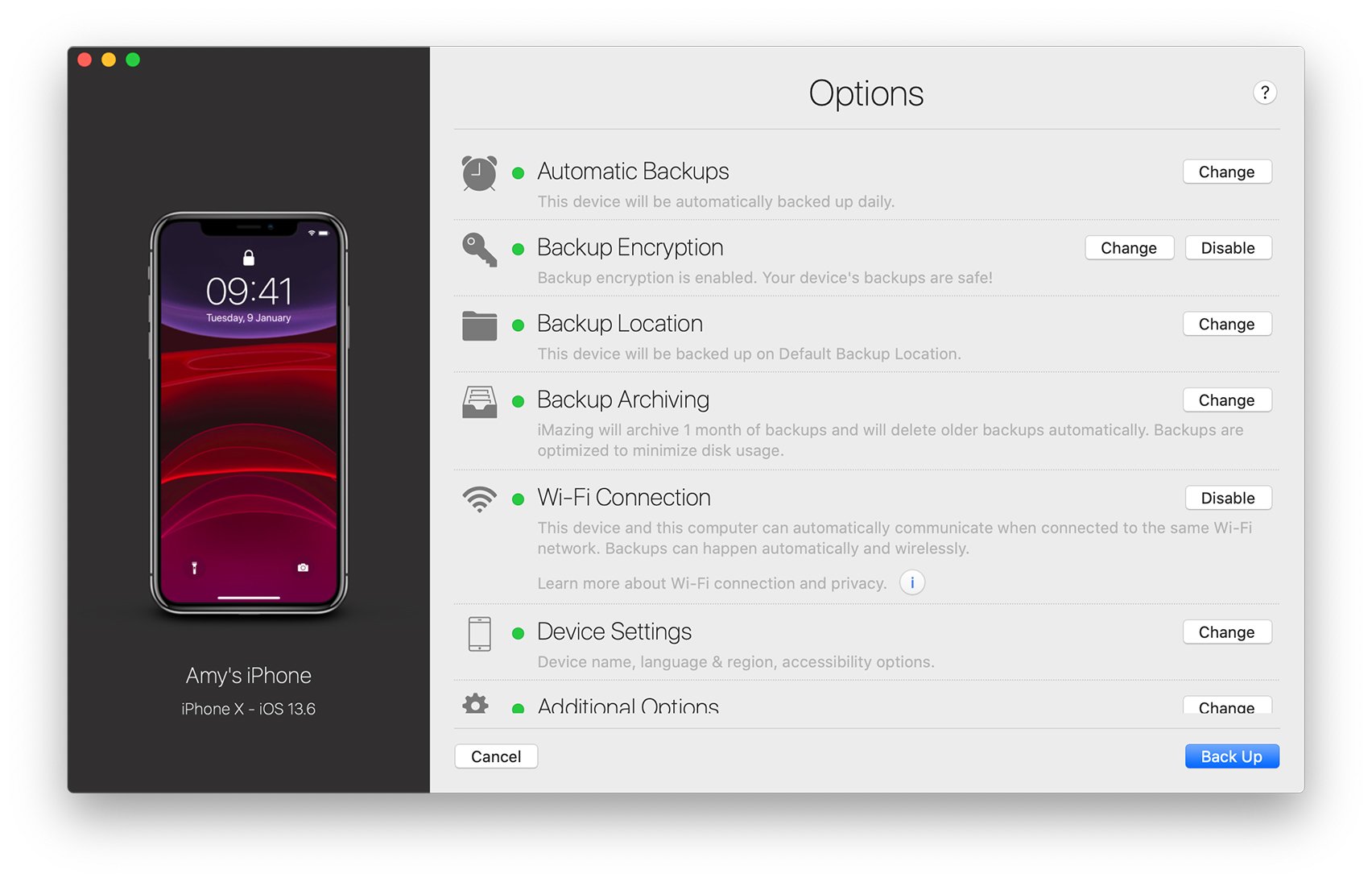
Make sure to enable Backup Encryption, and iMazing will take care of storing your password safely in the keychain or Windows Credentials if you choose the 'Remember password' option.
For more on backing up your device with iMazing, see this article.
Going further
Learn what data is included in an iPhone or iPad backup. And learn how you can view the contents of an iPhone or iPad backup with iMazing.
To ensure that your iPhone or iPad is always backed up, you can use iMazing to automatically back up the device over wi-fi.

