Messages
Print iPhone text messages (SMS, RCS, iMessage) and WhatsApp chats
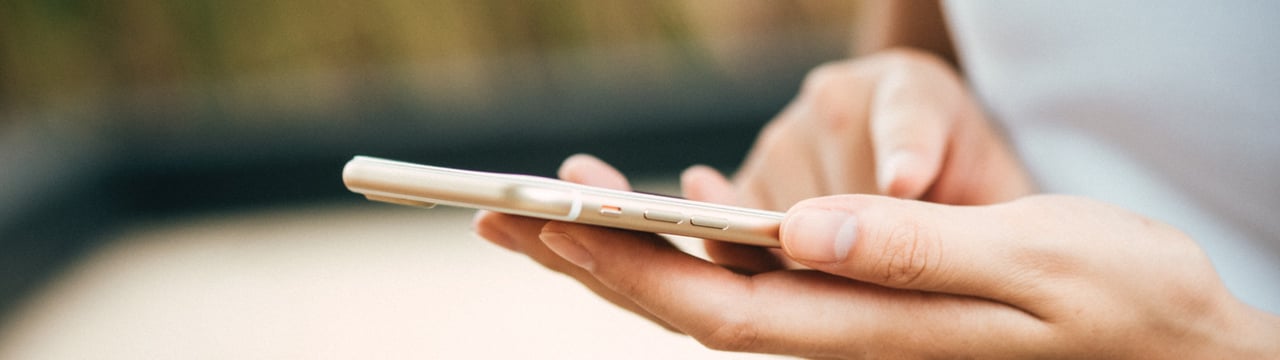
The messages on our iPhones can contain anything from cherished memories to crucial information a lawyer might need to present to a court judge during a legal dispute. Thanks to iMazing, you can print entire conversations or chats from your computer: threads from the iPhone Messages app (including photo attachments), or group chats from WhatsApp, all are very easy to print from your Mac or PC.
💡 Tip: if you are preparing for a court case and need to present text conversations as evidence, we've got you covered as well. Read our guide on how to print WhatsApp chats for court. The same principles apply for Messages!
Here's how to print your iPhone messages
- Launch iMazing on your computer
- From iMazing's Discover view, select Messages
- Connect your device to your Mac or PC via USB
- Select your device
- Select backup options
- Choose messages to be printed & click Print
- Review printing options
- Click Print to confirm
8. Click Print to confirm
Before you begin
Always make sure you are running the latest iMazing version, to do so select Check for Updates from the iMazing menu, or just download the latest available version for your computer below.
Download and install iMazing on your Mac or PC computer.
Step-by-step instructions
1. Launch iMazing on your computer
Download and install iMazing. For more details please refer to our guide available for PC and for Mac.
2. From iMazing's Discover view, select Messages
The first item, in the top left corner of iMazing is the Discover view. Make sure it is selected. In the main window, look for the Media and Communications section and click Messages.
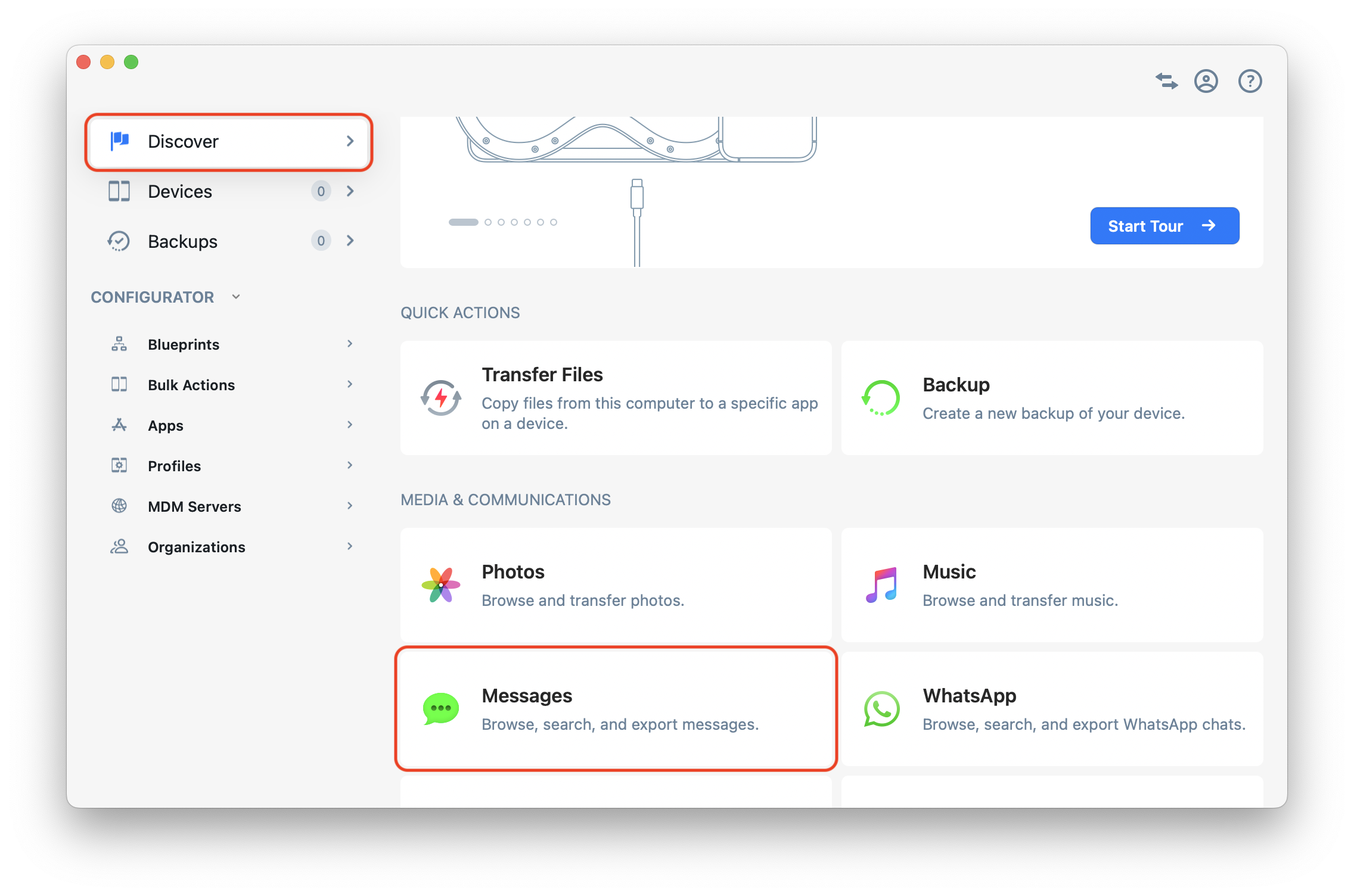
💡 Tip
Once your device is connected and paired, you can access any dataset or tool directly in iMazing.
3. Connect your device to your Mac or PC via USB
iMazing will prompt you to connect the device to your computer on the first time you're using it. To do so use a USB cable, and unlock the device using your passcode, Face ID or Touch ID, and follow the instructions for pairing.
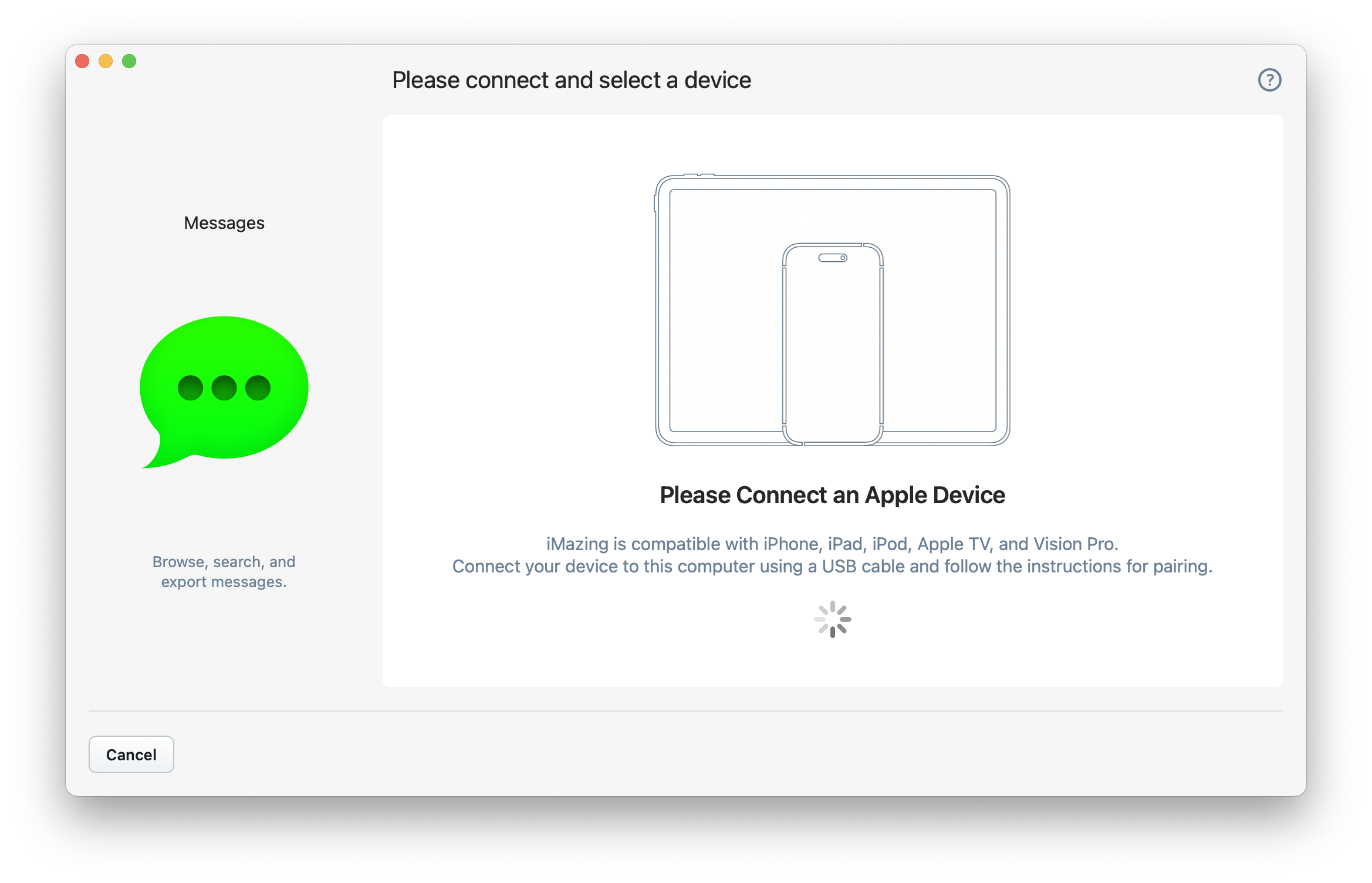
💡 Tip: For more details on connections and pairing refer to this guide.
4. Select your device
iMazing will now display all available devices from which messages can be exported to your computer. Click the one you wish to select to begin.
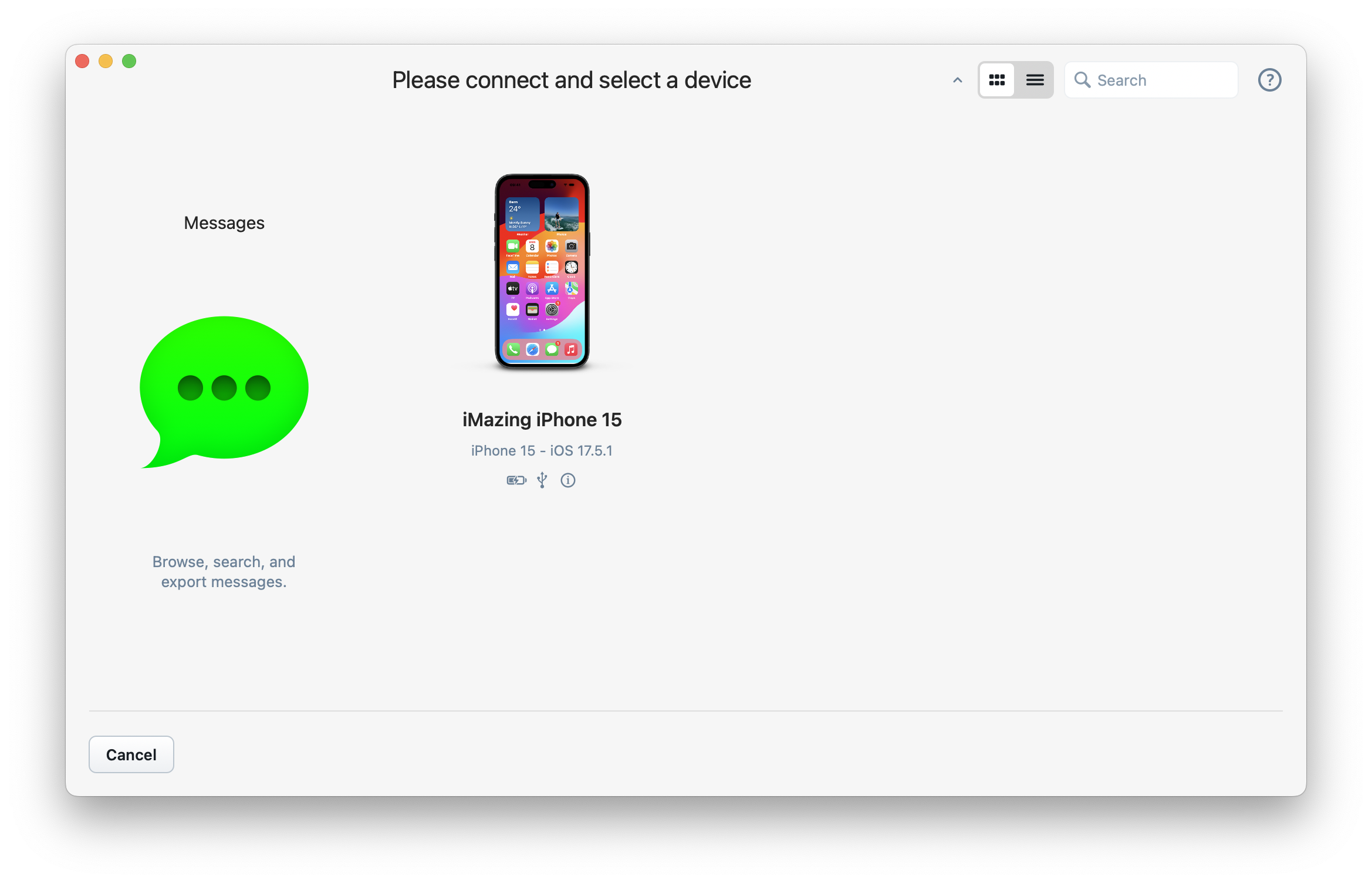
5. Select backup options
iMazing needs to proceed to a backup to extract data. You can now decide if you want a full restorable backup of the device or only need to access the messages and conversations only. The first option uses less storage, the second is restorable.
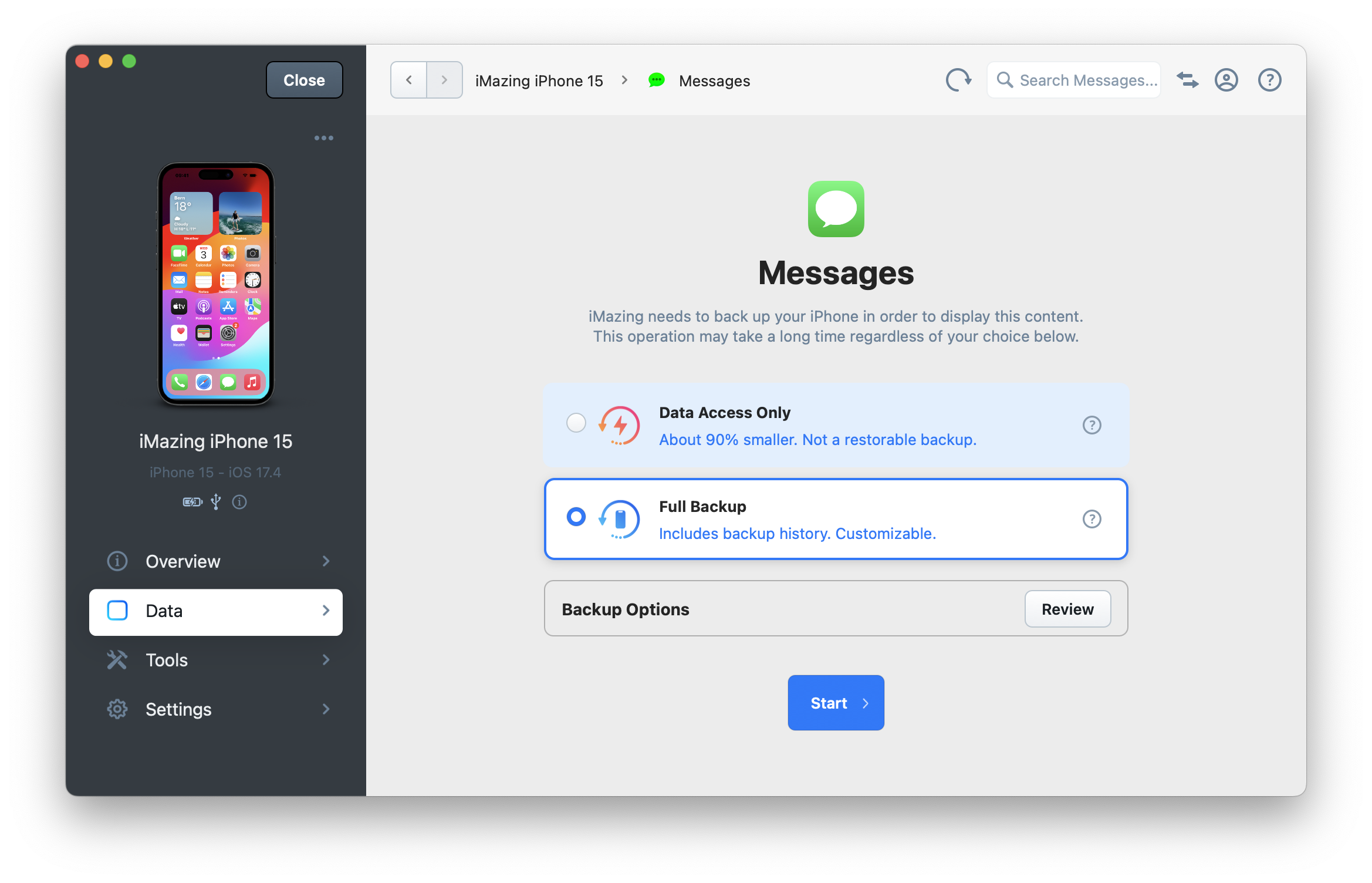
Click the Start button to launch the operation, you will be prompted to enter the passcode on the device.
❗ Important: The first time a device is being accessed by iMazing the process will take a while, up to one hour or more, so please be patient.
💡 Tip: Learn more about data access and full backup options.
If there is a preexisting backup of the device, the previous screen will not be displayed and instead you will be be asked if you want to use this existing backup, or perform a subsequent backup to refresh the contents.
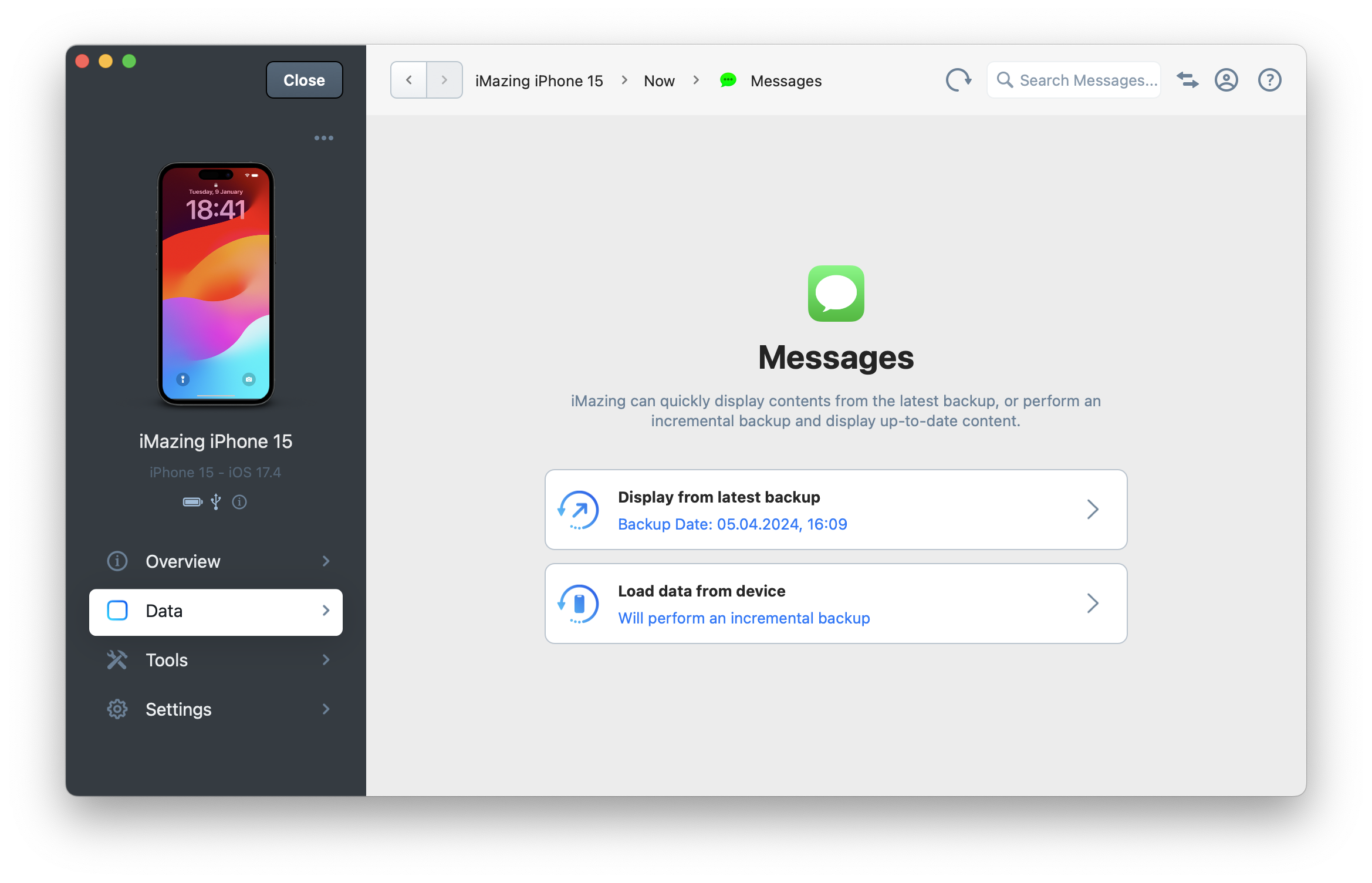
💡 Tips:
- Subsequent backups are incremental and much quicker!
- Learn more about backup snapshots.
- You can always request iMazing to make a newer backup with the Refresh button (the circular arrow) in the top navigation bar.
iMazing loads your device's messages in the main window.
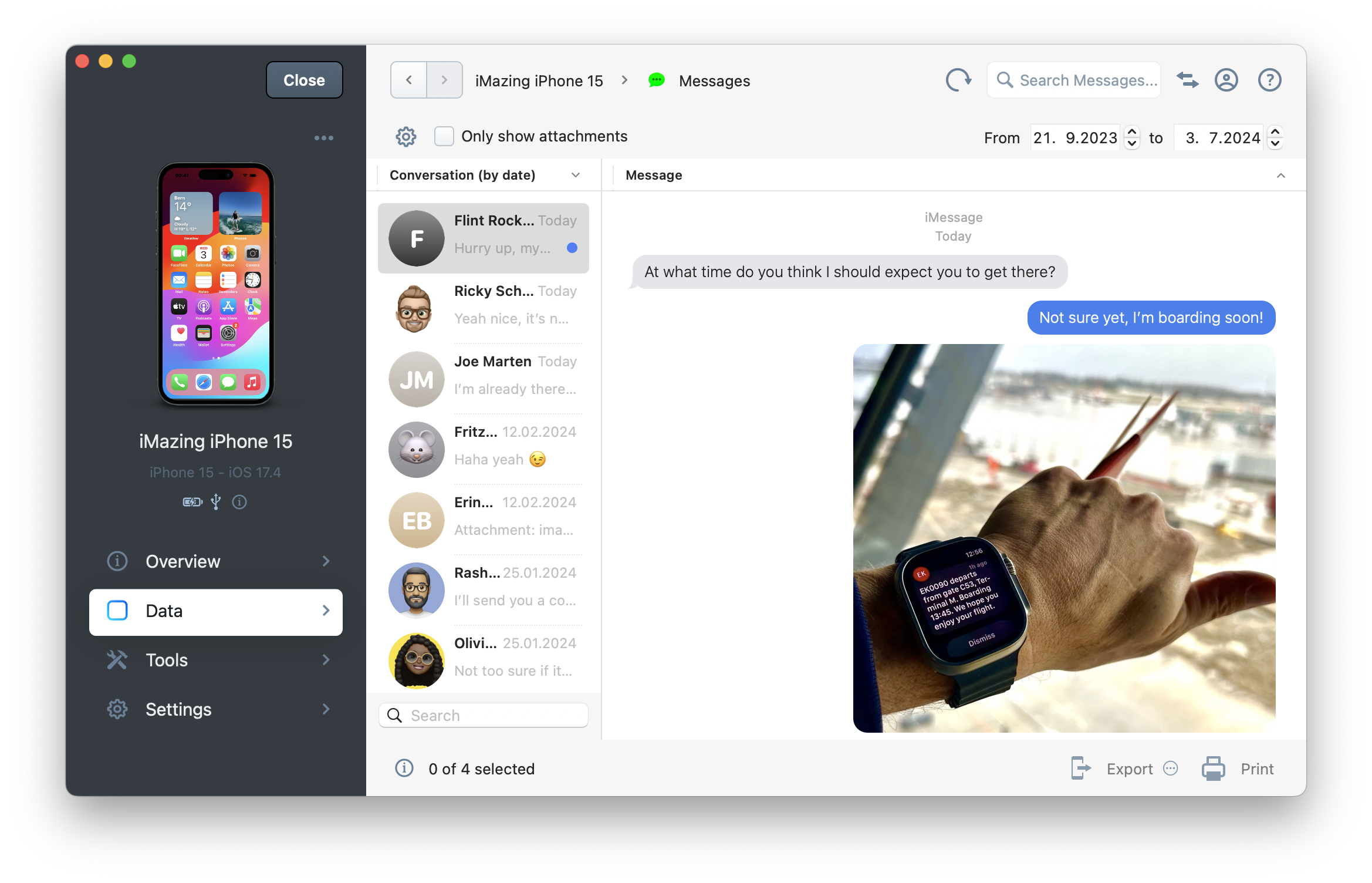
6. Choose messages to be exported and click Print
When you select a conversation in the left column, you'll see it's corresponding messages and attachments displayed. If you only want to save certain messages, select them now. If you need to export multiple conversations in bulk, you can select them now too.
💡 Tips:
- To select all items in the list of chats or messages, simply select one item, then hold the CTRL key (Windows) or Command key (Mac) and press A.
- To select non-contiguous items, hold the CTRL key (Windows) or Command key (Mac), and then click each item.
- To select multiple sequential items, click one item, scroll down, and select another one while holding the Shift key.
You can select as many messages or conversations as you want in this way, and then click the Print button at the bottom right.

7. Review printing options
This will open the Print Options window. Note that the exact same options are available when printing WhatsApp chats. See below:
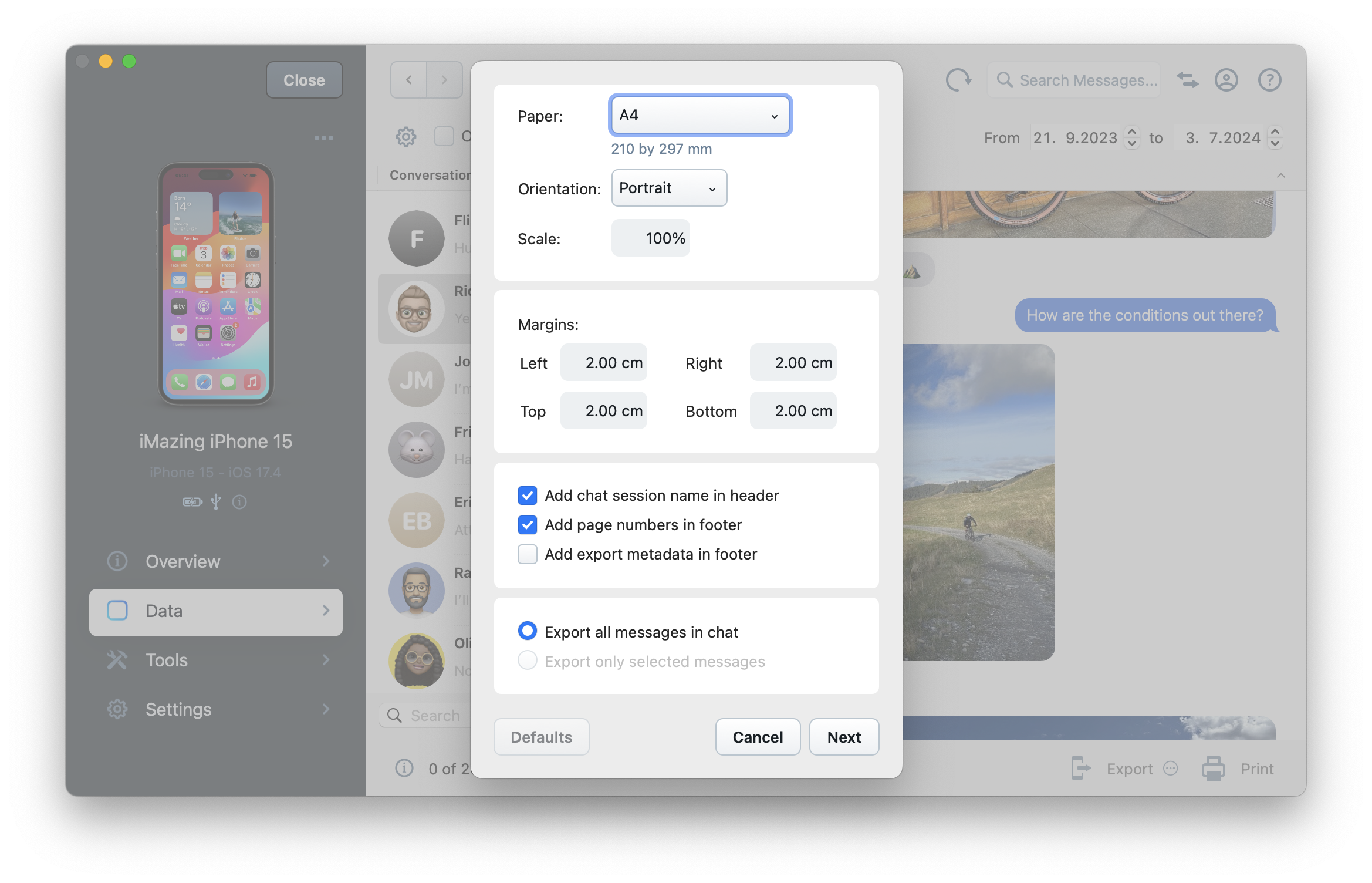
The Print Options window offers the following settings:
- Printer lets you choose which printer to use for printing your messages
- Paper size and orientation
- Scale can be used to customize message font size as well as images from a range of 30% to 300%.
- Margins
- Add chat session name in header
- Add page numbers in footer
- Add export metadata in footer can be used to give more legal weight to exported messages. The footer of every page will include the iPhone's name and serial number, the date of the export, and the last modified date of the Messages database from which the data was extracted.
8. Click Print to confirm
Going further
iCloud Messages
iCloud sync of Messages was introduced in iOS 11.4. If you have this option enabled, iMazing will still be able to display and extract your messages like before, but some older attachments may be removed by iOS from your device and kept in the cloud. Text content is not affected.



