Device Management
Create a reusable backup-based template/image to deploy a configuration to multiple iOS/iPadOS devices using iMazing Configurator

💡iMazing 3
This guide is for the legacy iMazing version 2. For information on version 3, please visit this page.
The purpose of this guide is to walk you through the process of creating a reusable supervised backup-based template/image for deployment purposes using iMazing Configurator.
Background
In this scenario, your organization aims to apply the same configuration to multiple iOS/iPadOS devices. Each device will become a clone of the device used to create your template/image.
This scenario is useful when you want to avoid creating complex configurations, either due to a small number of devices or the lack of an IT administrator capable of building configurations manually.
To do this, you'll need to configure one device and use it as a template for the others. You can accomplish this by using iMazing Configurator to create a reusable image (backup) and apply it to the other devices with a blueprint.
Prepare your migration
As a best practice, we recommend starting with a freshly installed device (previously erased) of the setup that you intend to reproduce.
This also ensures that you avoid deploying any unnecessary data from the source device.
If you want to also install apps that are not embedded with iOS or iPadOS, you will need an Apple ID to authorize its installation on your device.
We recommend creating a dedicated Apple ID for this purpose to avoid sharing passwords and content with others, especially if you use 2FA.
Note that this scenario will also work if you install apps using the Volume Purchase available in Apple Business Manager or Apple School Manager.
Before starting, make sure that the other devices are compatible with this one, especially in terms of iOS/iPadOS version.
Prepare your source device with iMazing
- Once you have set up the source device, launch iMazing, connect your device to your computer with a USB cable. Unlock your device and pair it.
- Select your device in iMazing and choose Back Up in the right panel. This will back up your device, including all configurations and apps state:
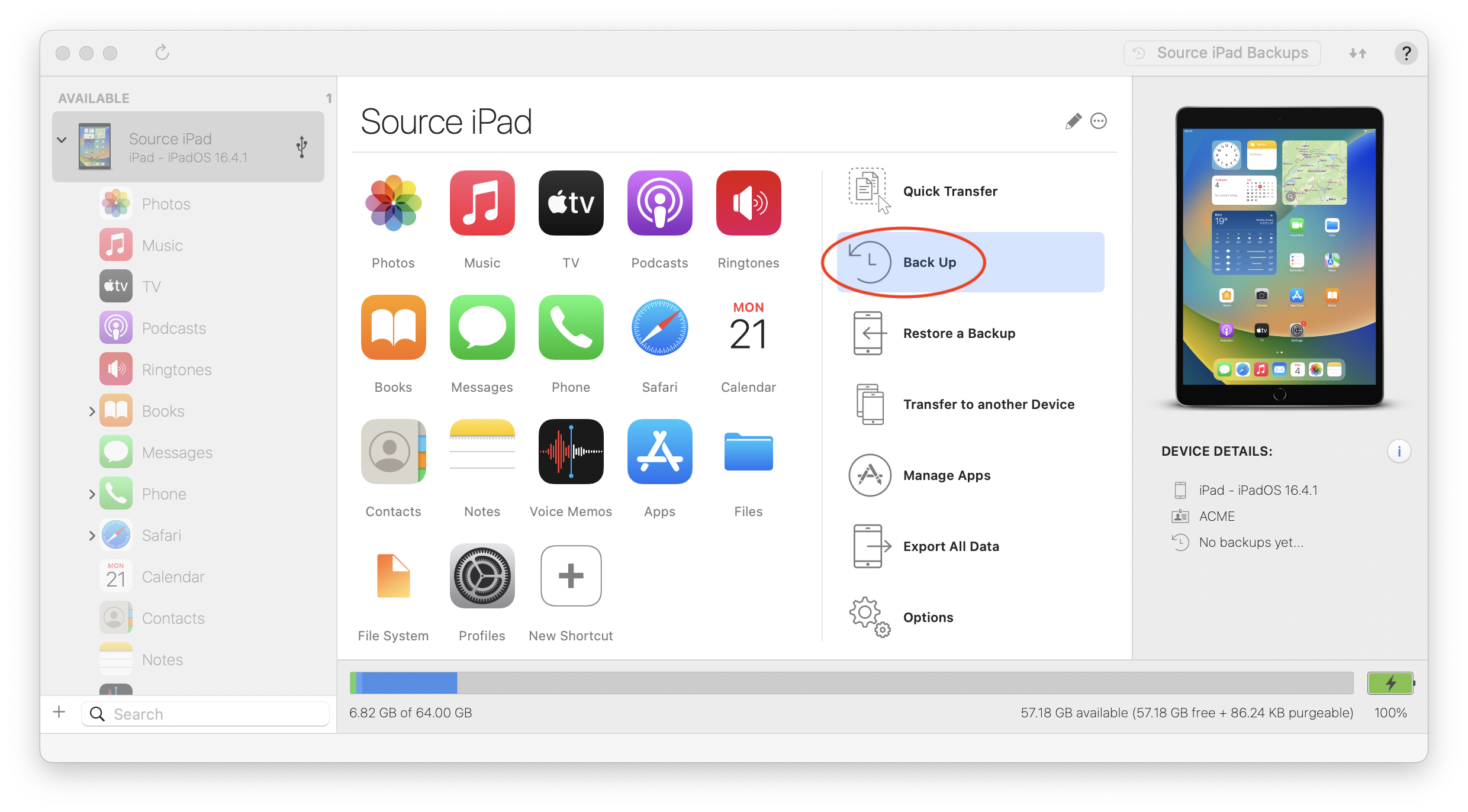
⚠ Important: If you don’t set the encryption status to "Encrypt this backup", the passwords and other items stored in the keychain won’t be transferred. Also, Safari and Health data won’t be transferred. Learn more about Backup Encryption in iMazing.
Create a blueprint with iMazing Configurator
In the iMazing menu bar, under Configurator, choose Blueprints:
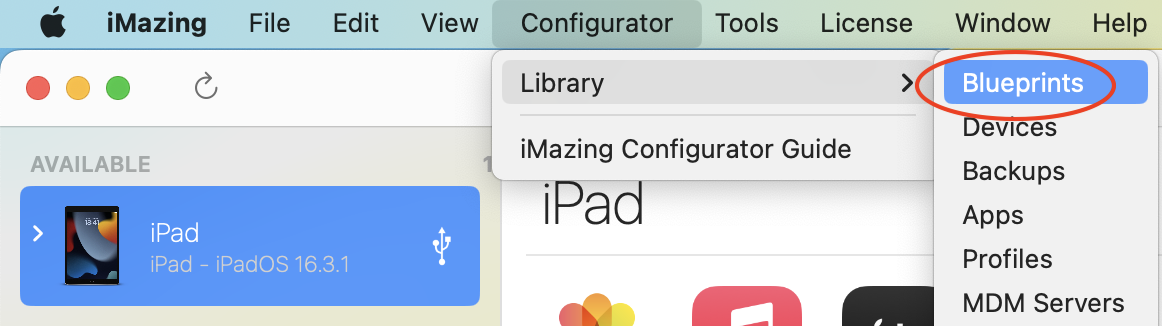
Please click on the '+' button located at the lower left corner:

Under General, give your blueprint a name and add a description. You can leave the default device type (any) or select a specific device type. Since Wi-Fi network should be already configured on your source device and included in the backup, you generally do not need to select any Wi-Fi profile:
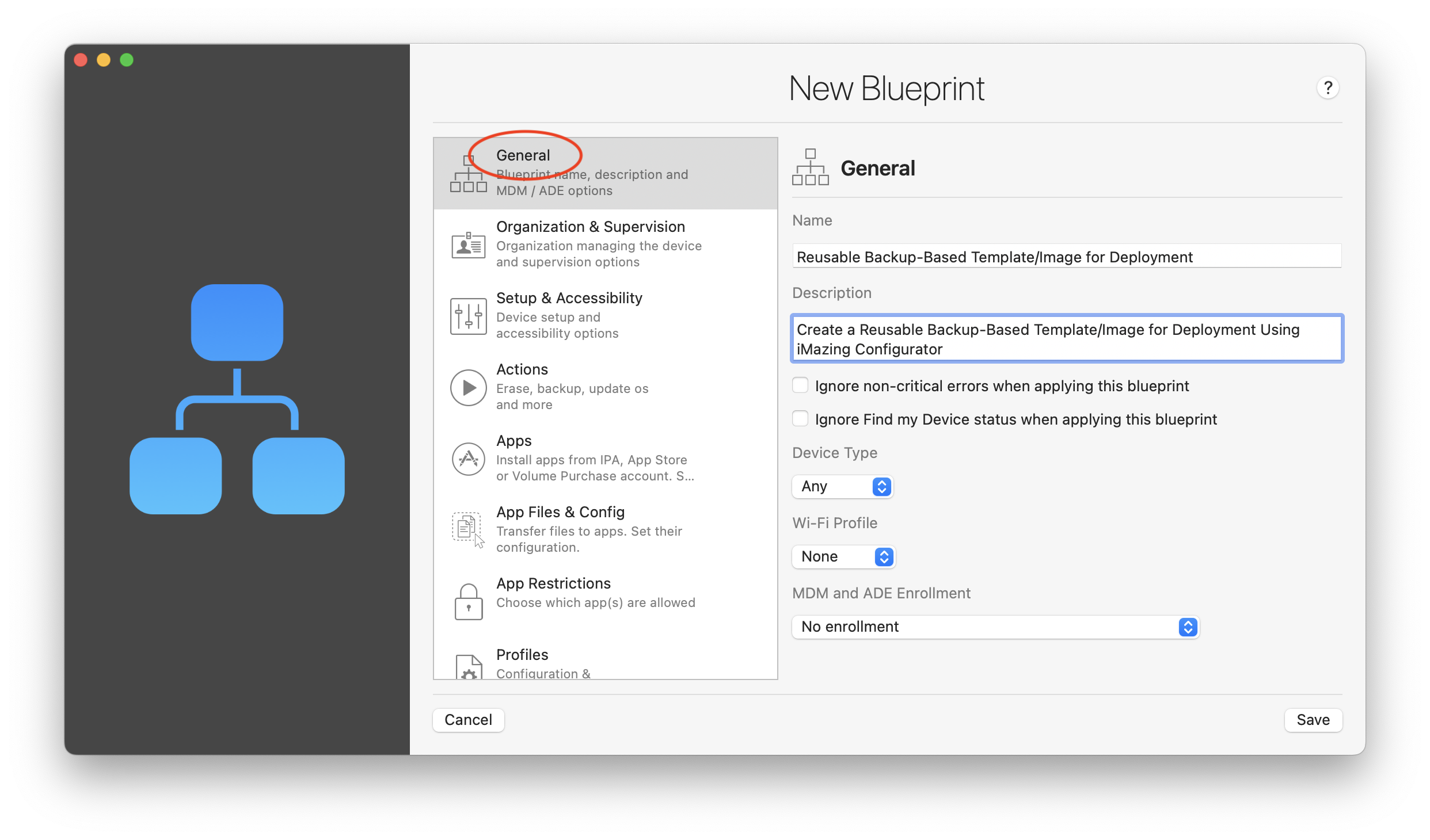
💡 There may be slight differences between Apple devices, if you plan to deploy only devices of the same type (e.g. iPads), it is recommended to select the default device type accordingly.
Make sure to choose No Enrollment (which is the default value).
Go to Organization & Supervision and click the Organization drop-down menu:
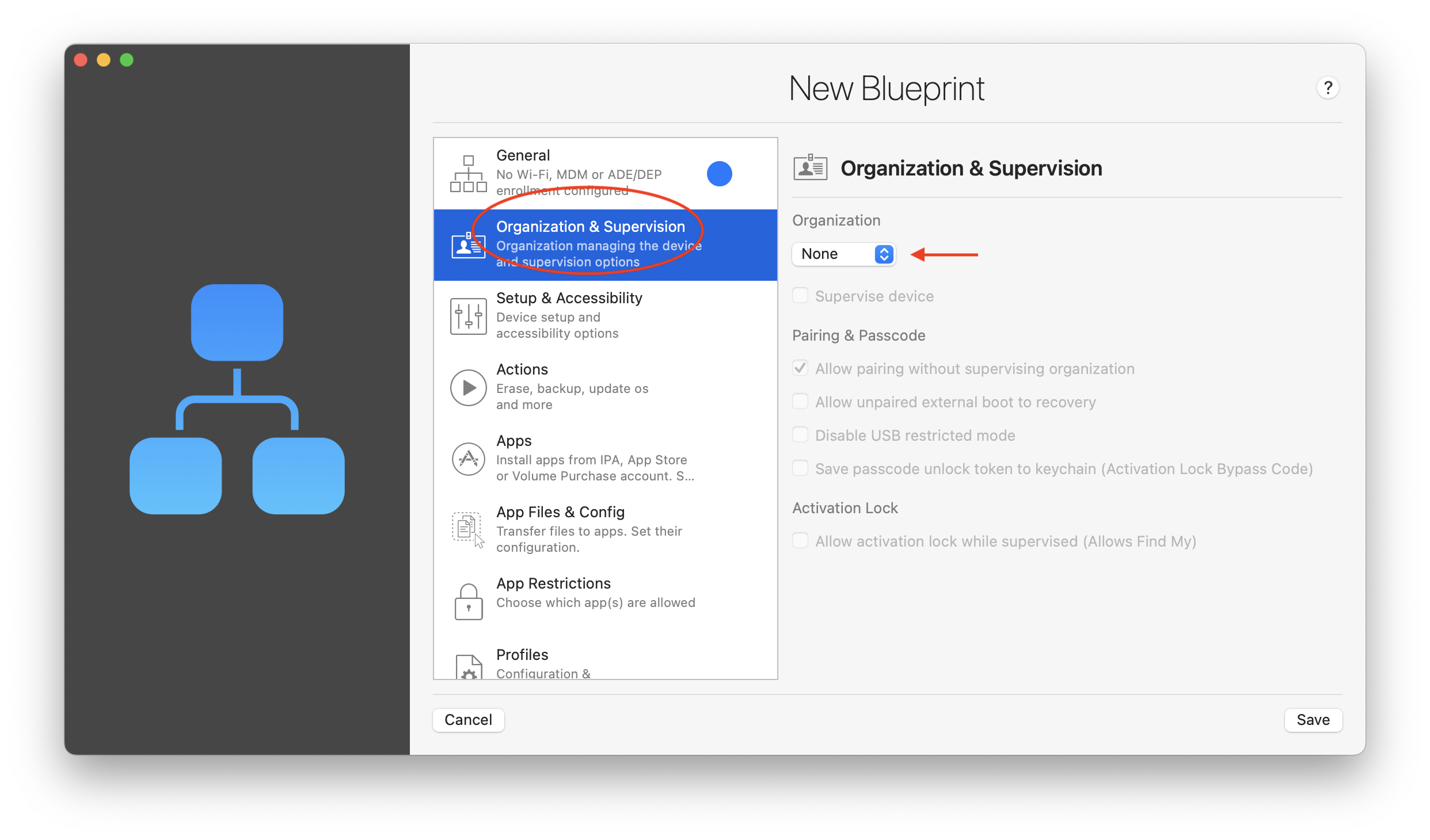
Select your organization (create a new organization if you don’t have one already) and click on Choose:
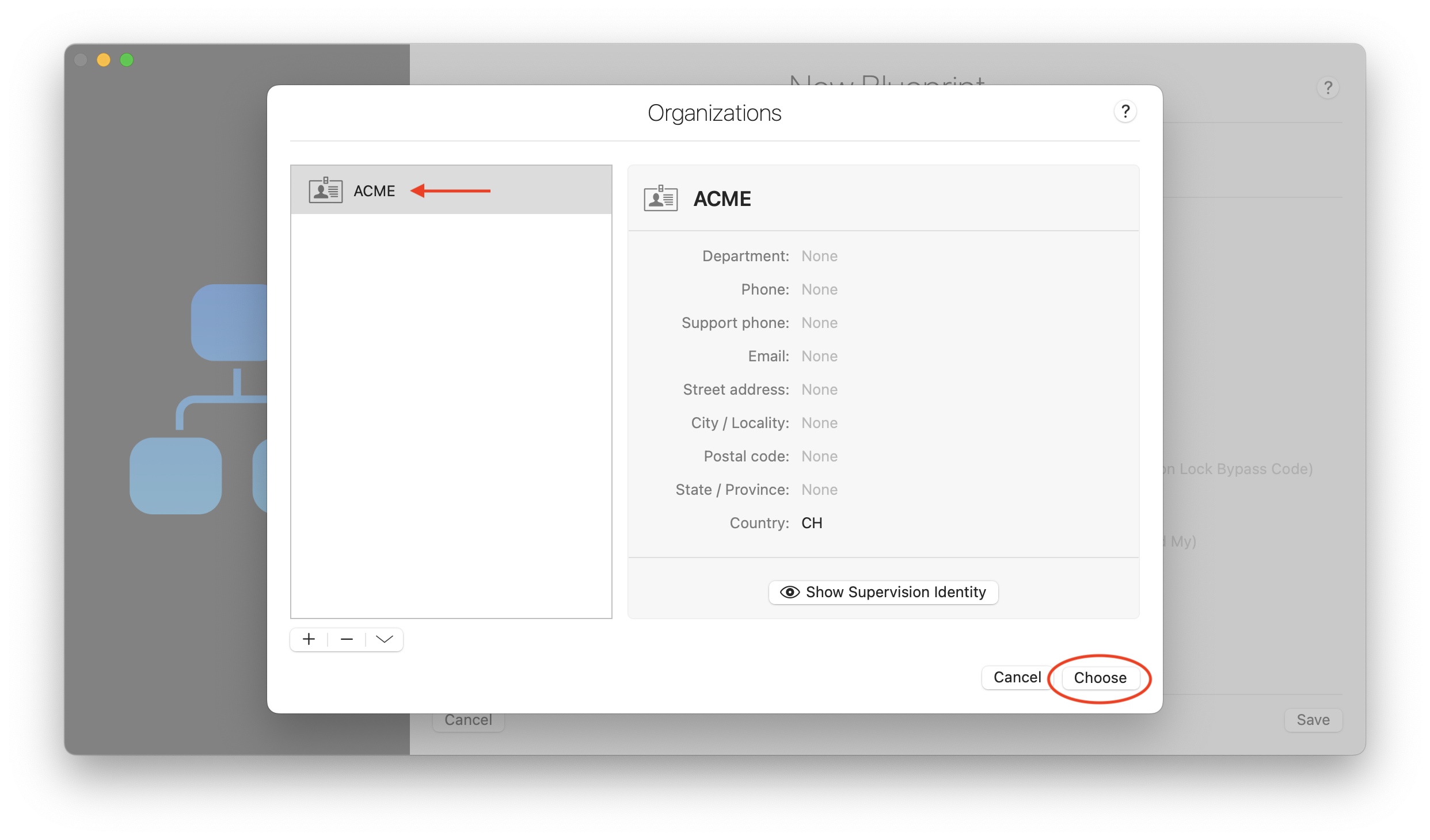
Check Supervise device (in our example, ACME):
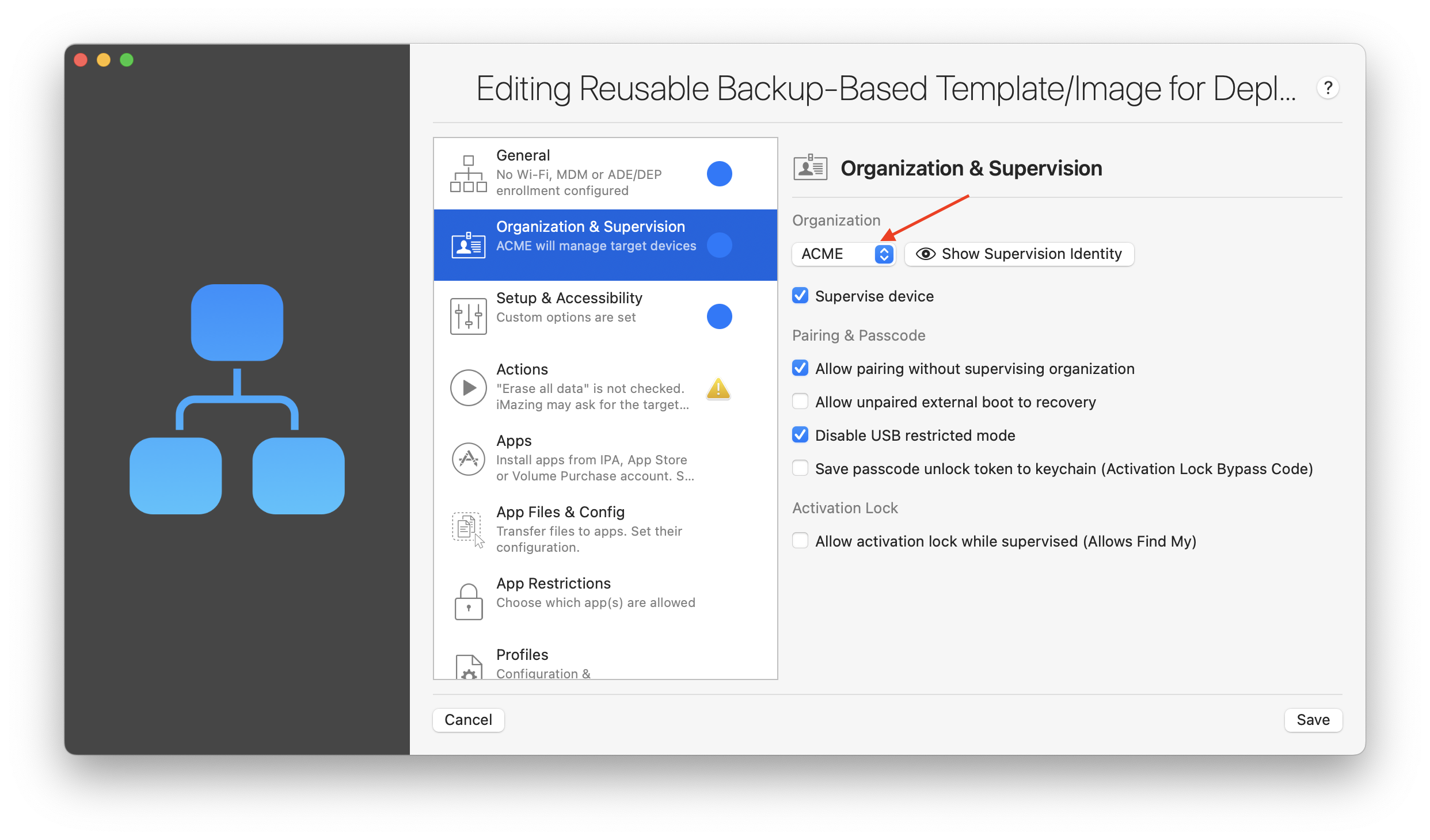
If you do not need to change the language, region, or other settings presented in the Setup & Accessibility section, proceed to the Actions section.
In Actions > Post-Configuration select Restore backup and choose the backup of the source device (that was created at the beginning of this guide) using the drop-down menu. Also select Skip Setup Assistant to avoid presenting this option at the device start:
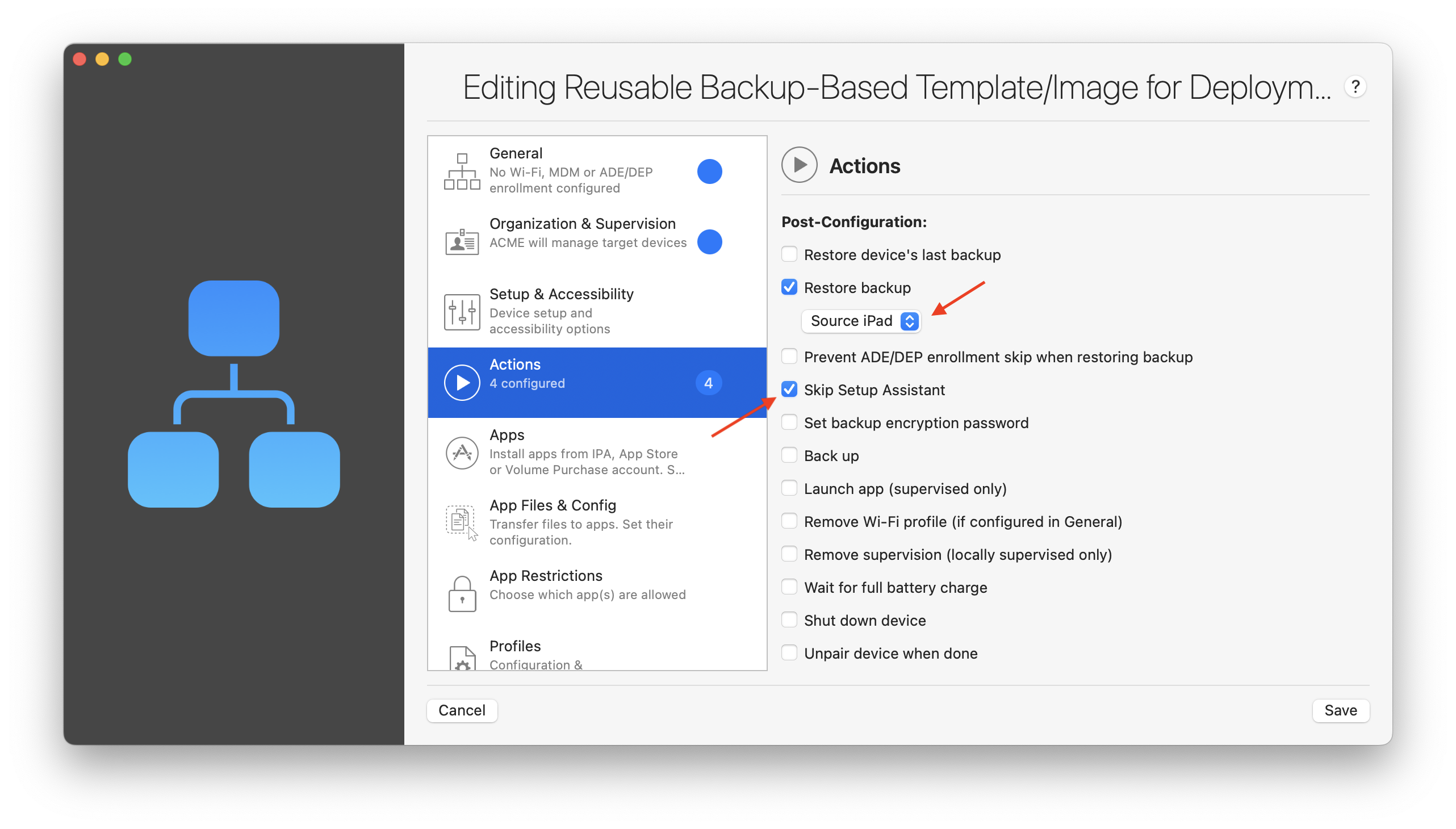
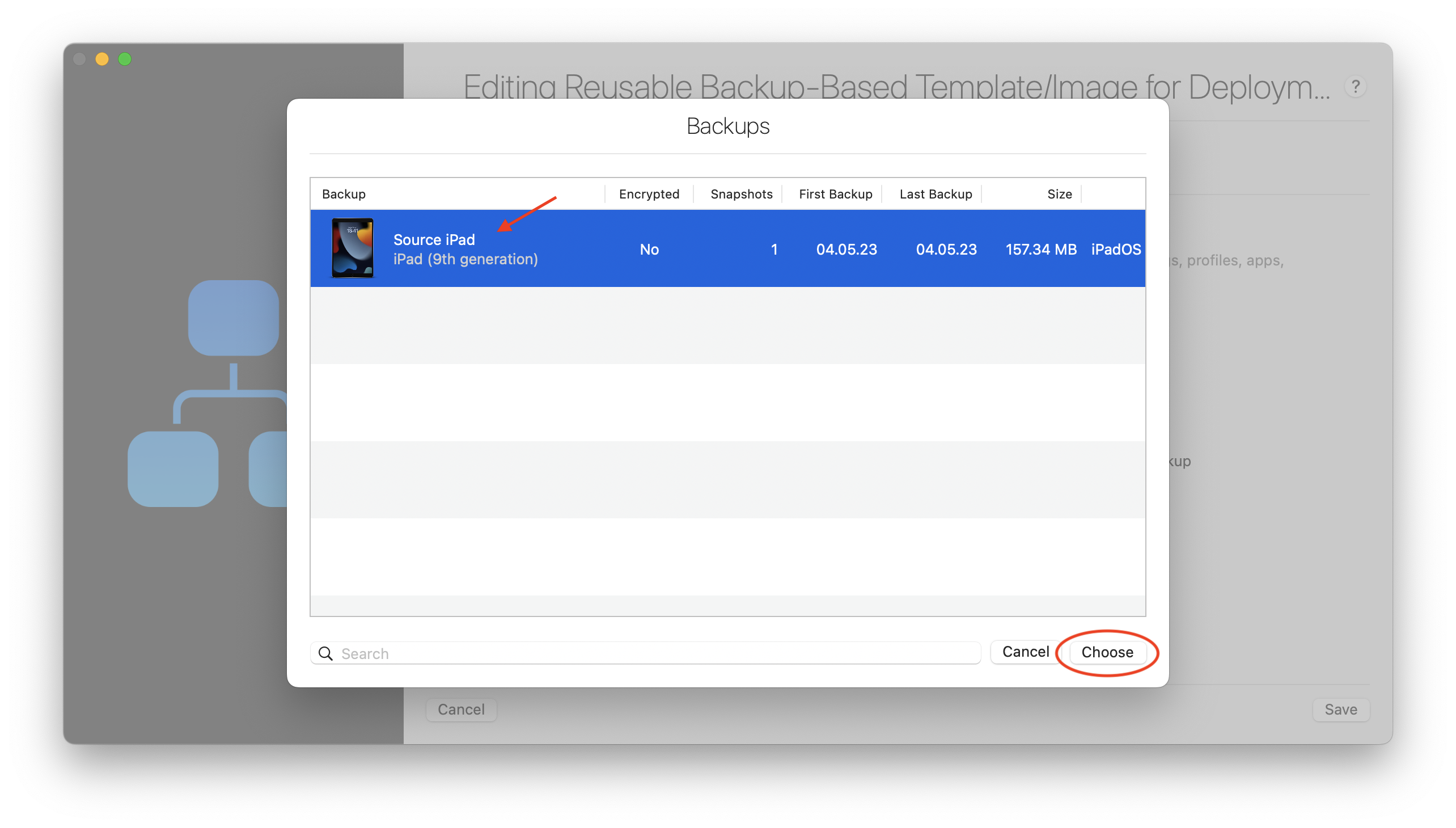
If you don’t need to modify any other settings click on Save.
You are now ready to deploy your backup image on the other devices, click on Apply Blueprint:
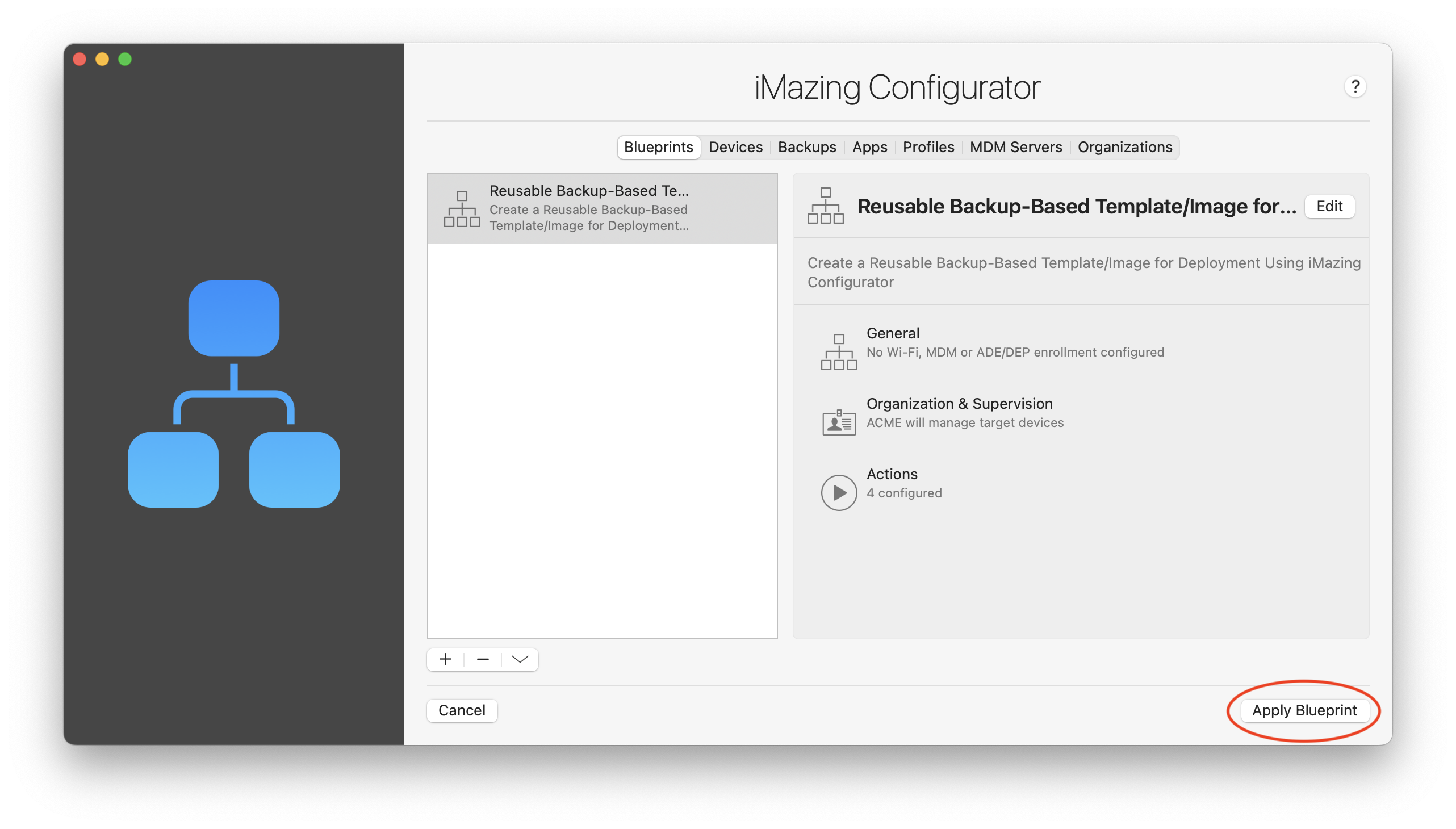
Select the devices that you want to use as targets and finally click on Launch:
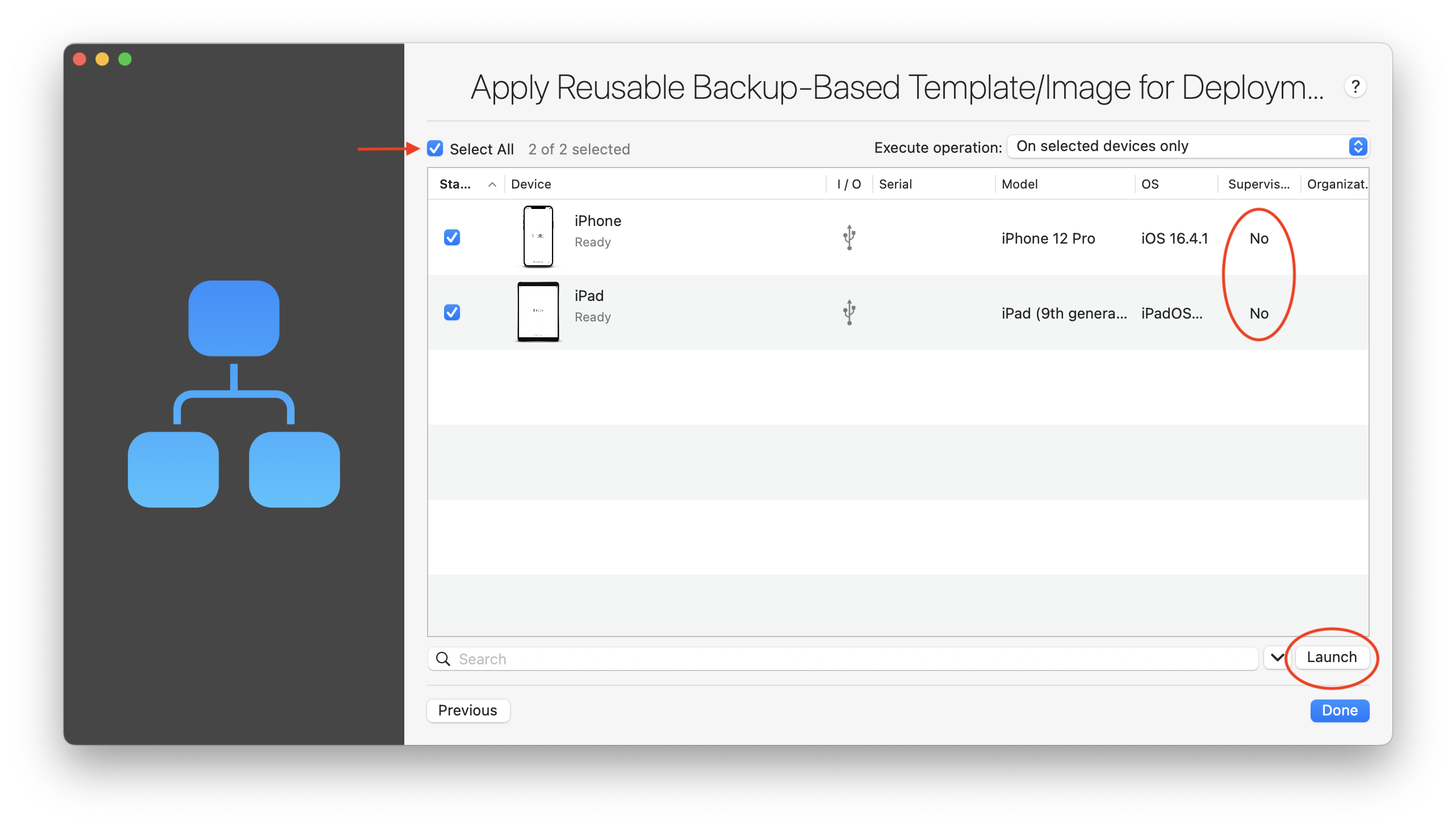
💡 You can see here that the devices are not yet supervised
⚠ There are two options in the “Execute Operation” drop-down menu. You can choose to execute the operation only on selected devices (meaning devices that have been previously connected to your computer and selected for blueprint application), or you can automatically execute it on all devices connected via USB, meaning every newly connected device will be included in the blueprint deployment.
After applying the blueprint to the selected devices, they will restart and become supervised by your organization (in this case, ACME):
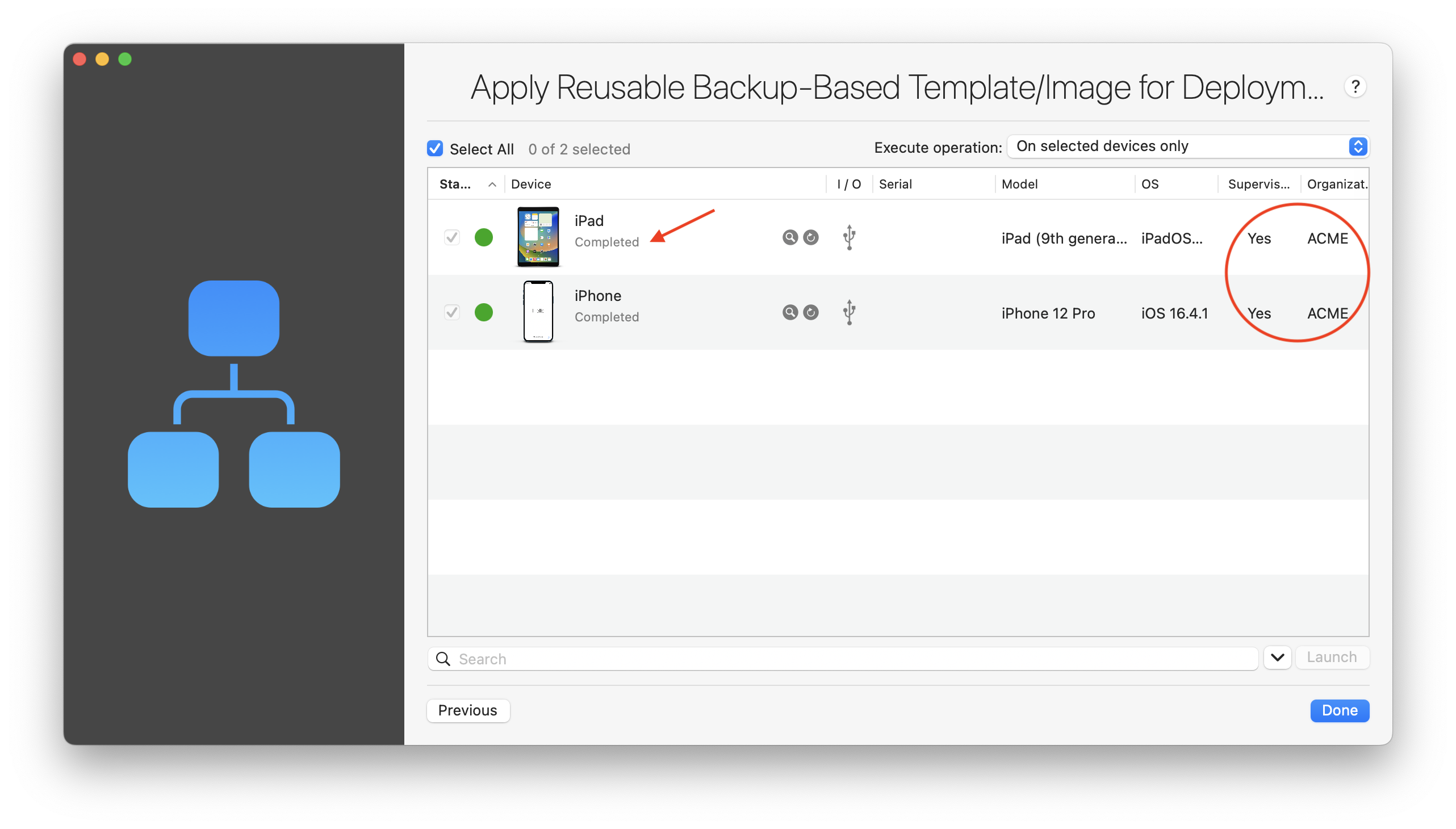
See now in iMazing that the devices are available and as supervised, you can push other configuration profiles crafted with iMazing Profile Editor if required (for example some security settings or other restrictions):
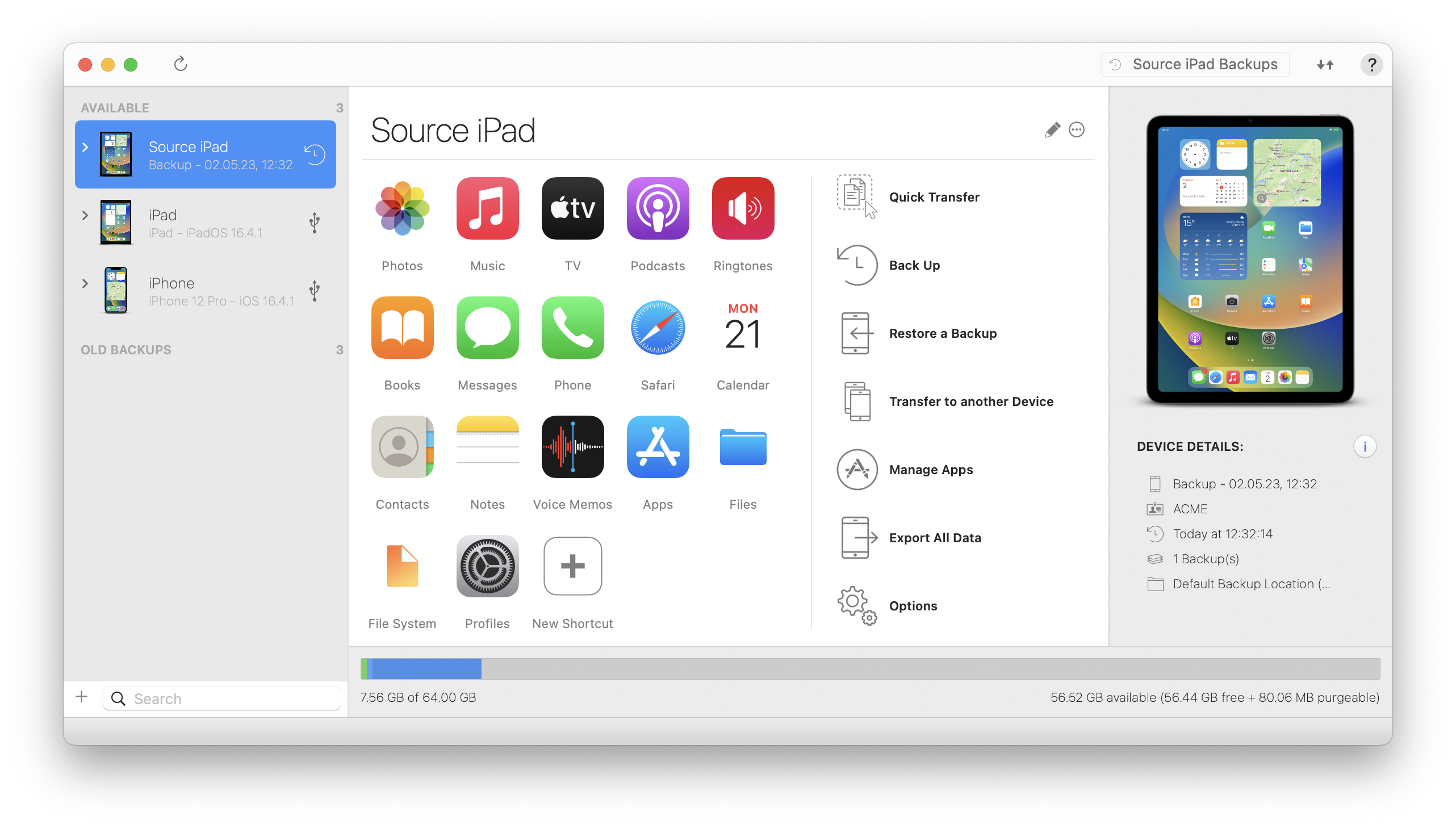
Steps to follow after your devices have restarted
- After your devices have restarted, you will see a Restore Complete screen display in the iOS/iPadOS Setup Assistant. Tap it to proceed to the next step.
- In Data & Privacy, tap Continue.
- If you had apps installed on your source device, the final step is to enter your Apple ID password to authorize the apps to be downloaded (if you are not using the Volume Purchase available from ABM or ASM). Note that an iOS/iPadOS backup does not include the application itself, only its data, so you need to allow iOS/iPadOS to download the apps after the backup is restored. At this point, you should see the app icon in a "waiting for download" state.
Congratulations! You have successfully deployed several clones of your source device.

