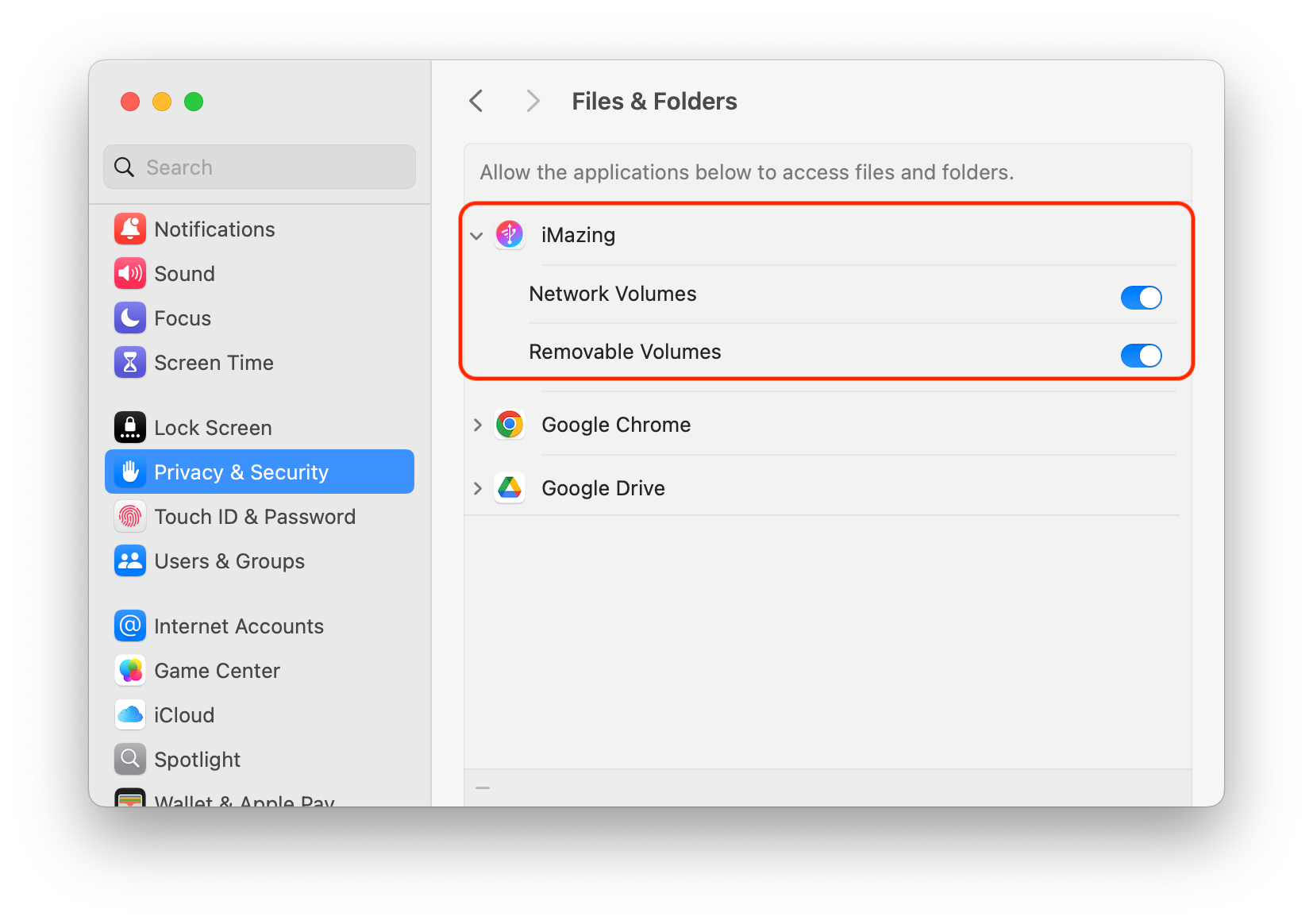Backup & Restore
Understanding & fixing slow iPhone or iPad backups

Background
Your first backup with iMazing will always take the longest, sometimes up to 1-2 hours or more if you have a high capacity device full of data. Subsequent backups are incremental and will be completed in much less time, usually just minutes.
iMazing employs the exact same, Apple-engineered backup mechanism as iTunes (Windows and older macOS versions) and Finder (newer macOS versions). The time it takes for your computer to complete an iMazing backup is identical to an iTunes- or Finder-triggered backup.
If your backup is taking unusually long, this guide will help you troubleshoot the possible causes. This includes:
- Backup operation is stuck at a specific percentage and is not progressing for a very long time
- Backup operation is stuck at the "Preparing backup..." step
- Error message at a specific percentage
- Backup operation restarts on its own
- Extremely long total backup times (but backup completes successfully)
For more detailed guidance on managing backups with iMazing and additional important considerations, please see the following article: Everything you need to know about iOS/iPadOS backups and how to manage them with iMazing
Solutions
The following factors can significantly affect backup times:
- Connection type (USB or Wi-Fi)
- Backup location & backup storage medium (internal, external, NAS/network; mechanical vs SSD)
- Available space on the device being backed up & at the backup location
- Files modified during the backup process
- Third-party software
1. Device-to-computer connection considerations
- Apple’s USB Lightning port connector is limited to 480 Mbps (USB 2.0 speed) regardless of whether it is connected to a USB-A or USB-C port.
- USB-C powered iPhone 15 Pro models will connect at 10 Gbps when connected to a computer’s USB-C port supporting USB 3.1 or Thunderbolt. If your iPhone 15 Pro and computer both have USB-C ports, we strongly recommend always connecting via USB-C and make sure to use a high speed USB-C cable (read our blog post: Hello iPhone 15 + iOS/iPadOS 17).
- USB-C powered iPad models will connect at 5 to 10 Gbps when connected to a computer’s USB-C port supporting USB 3.0. USB 3.1 or Thunderbolt. If your iPad and computer both have USB-C ports, we strongly recommend always connecting via USB-C and make sure to use a high speed USB-C cable.
- Wi-Fi connections between a Lightning-connected Apple device and computer can sometimes be faster than USB, but that is dependent on many factors unique to the network you’re on (see below).
Wi-Fi connection key factors:
- The type and speed of Wi-Fi connection (not always easy to determine)
- Your device’s specific connection speed to the Wi-Fi access point (also not always easy to determine)
- Your device’s physical location relative to the Wi-Fi access point and whether the device is being moved around during any process
- Your computer’s specific connection speed to the Wi-Fi access point, as well as its relative position to the Wi-Fi access point and movement
Solutions for both USB and Wi-Fi:
- If connected via Wi-Fi, try USB for your first backup
- If connected via USB, try another USB port:
- Ensure the best connection by connecting your iPhone, iPad, or iPod directly to a USB port on the computer (not through a keyboard, dock, or hub)
- If you’re backing up to an external USB drive, that drive should also be directly connected to the computer (if possible)
- If you must use a dock or hub to connect your Apple device or destination drive, verify that those USB connections are at “full speed”
- Check your cable: It is always better to use the original cable that came with your device and/or hard drive. Cheap alternatives may have lower performance. Note that for recent iPhones and iPads, it's worth using a faster USB-C cable supporting USB 3.0, USB 3.1 or Thunderbolt, as transfer speeds will be significantly higher.
If you would like to backup via Wi-Fi, please ensure that:
- You run at least the first backup via USB
- Your Wi-Fi router supports Wi-Fi 4 (802.11n), but preferably Wi-Fi 5 (802.11ac)), Wi-Fi 6 (802.11ax) or Wi-Fi 7 (802.11be)
- Your computer is either connected via Ethernet to the router, or located in close proximity to the Wi-Fi access point (and also connecting at Wi-Fi 5 or faster)
- Your device is located in close proximity to your router
- If backing up to a network drive or NAS, make sure the connection between thet network drive or NAS and router is also strong, or alternatively connect your network drive or NAS directly to your Wi-Fi access point or router with an Ethernet cable
2. Backup location considerations
For External Hard Drives:
For optimal performance when using an external drive with iMazing, connect it to your computer using a USB 3.0, USB 3.1, or Thunderbolt cable and a compatible port.
Remember that the connector type (USB-C or USB-A) doesn't affect performance—what matters is your computer's port specification and the cable's speed capability.
Format your external drive with NTFS on Windows or APFS (or HFS+) on macOS for better performance than other file systems.
Avoid USB flash drives or SD cards as they typically deliver significantly slower performance with very low read/write speed.
SSD hard drives are generally more reliable and offer more stable performance than electro-mechanical drives.
For Network Drives (NAS):
Backing up to a network drive, NAS, or Apple Time Capsule can take significantly longer than backing up to a local drive, whether internal or external.
If your backup to a network drive is slow or not finishing:
- Connect your network drive directly to your computer with an Ethernet or USB cable for the first backup (if possible).
- Enable the SMB3 protocol on your NAS to speed up the backup snapshot creation.
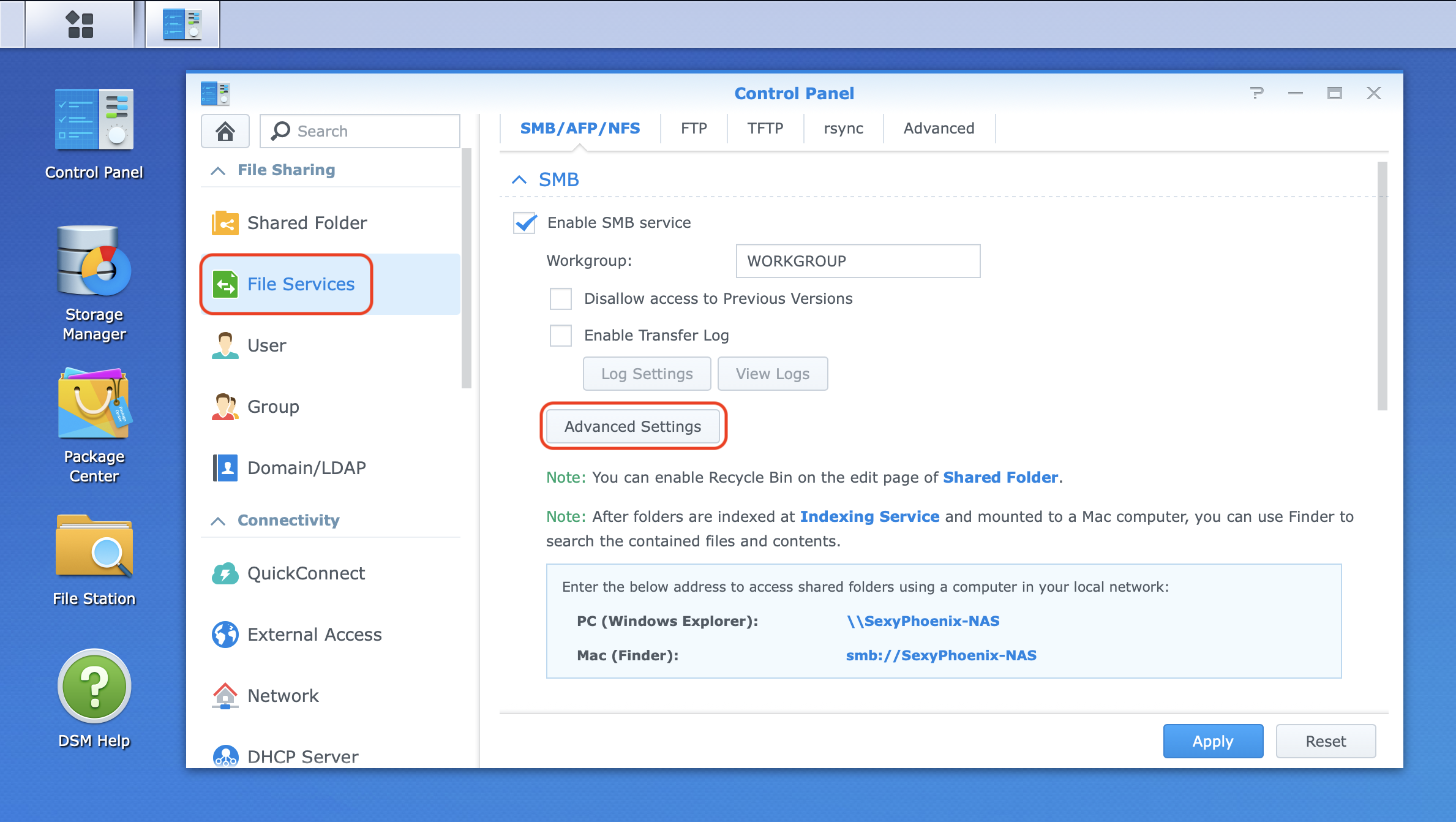
Enabling SMB3 on a Synology NAS - Go to File Services > SMB/AFP/NFS > SMB Advanced Settings
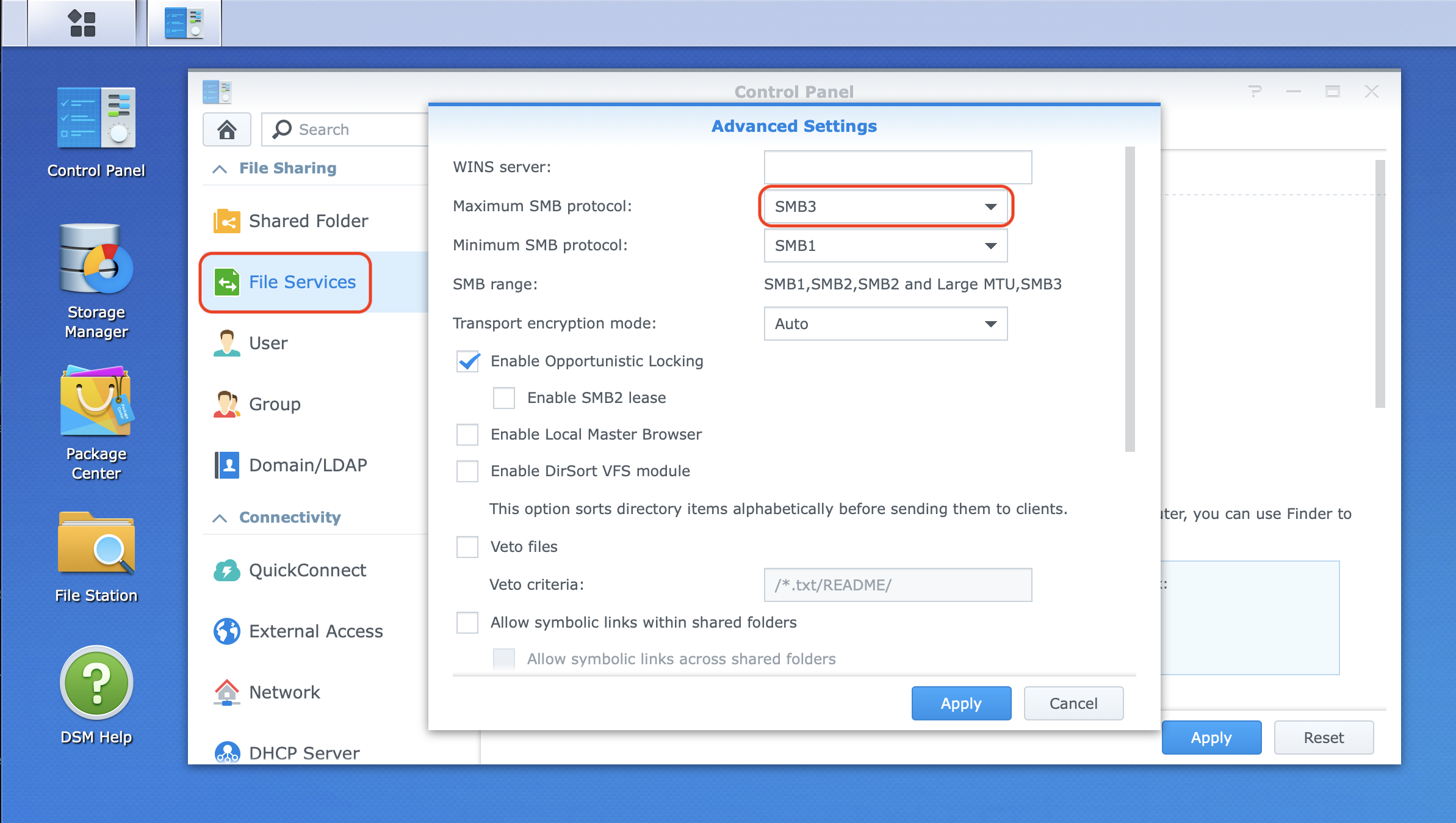
Enabling SMB3 on a Synology NAS - Set Maximum SMB protocol to SMB3
- Enable the File Fast Clone option on your NAS to accelerate backup snapshot creation and significantly reduce storage space usage.
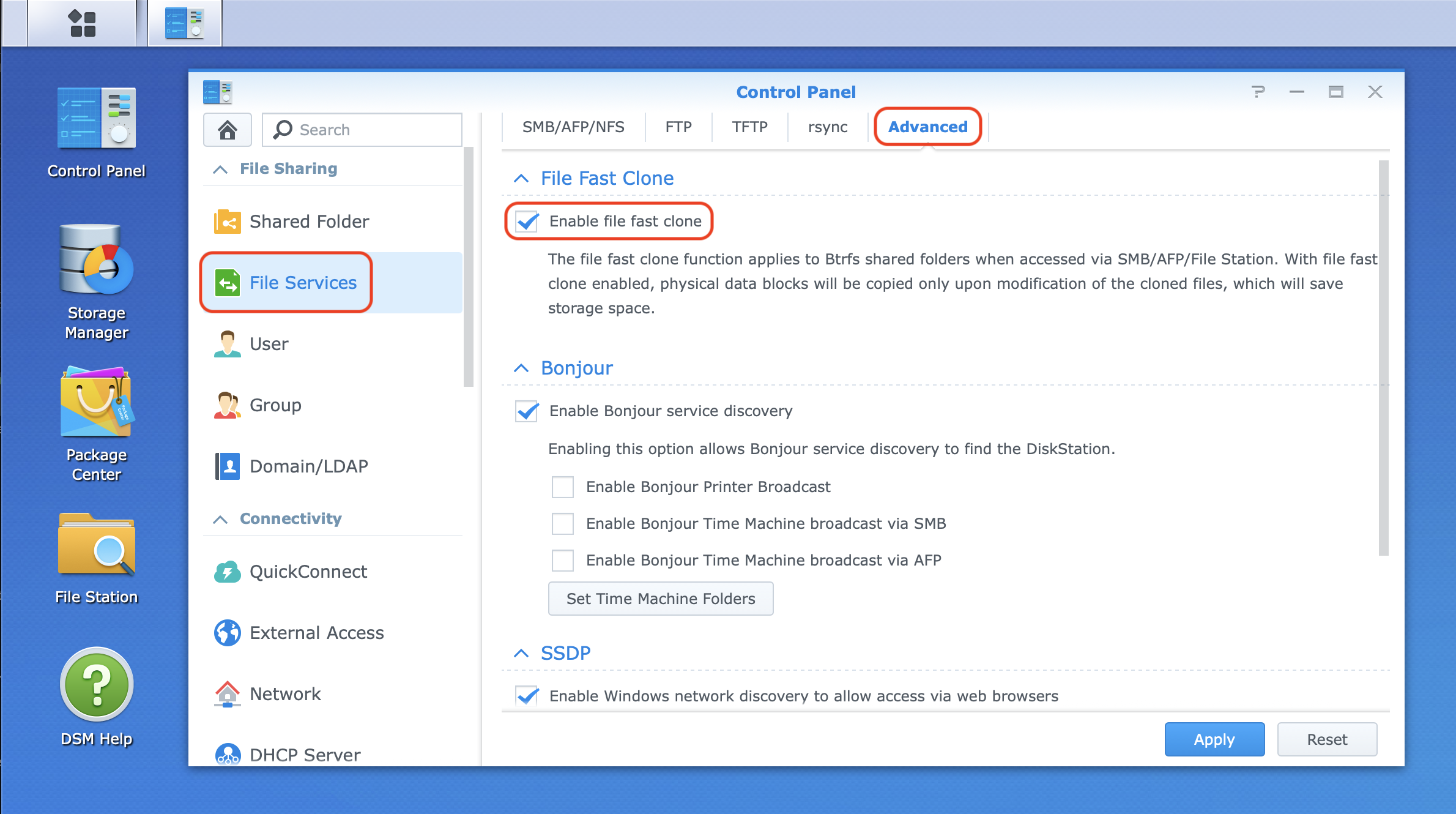
Enabling 'File Fast Clone' on a Synology NAS - Go to File Services > Advanced > File Fast Clone
- Ensure no other backups are running simultaneously (pause all third-party backup software on your computer, including Time Machine if you're using a Mac).
Avoid these Cloud Storage locations:
- Do not use cloud storage (OneDrive, Google Drive, Dropbox, etc.) as your backup location. These have either low read/write speed, connection issues, or are locking files that may lead to corrupted backups.
- We also advise against using Western Digital (WD) My Cloud Home for backup. These are extremely inefficient NAS drives that can generate a lot of issues when backing up iOS devices. You should not back up your iOS devices to such drives.
macOS and network drives:
Based on our testing, macOS performs slower with SMB3 than with AFP. When creating snapshots, files must stream from the NAS to the computer and back again, instead of copying directly on the NAS. This limitation occurs because Apple's SMB implementation lacks support for direct NAS copies.
We've observed better performance when using Apple's older AFP protocol instead. For optimal file sharing with macOS, we recommend enabling this protocol on your NAS.
⚠ Important: With macOS, to allow backing up to an external drive or NAS with iMazing, you must go to your Mac's System Settings in Privacy & Security > Files & Folders and allow iMazing to access Network Volumes and Removable Volumes
3. Available space
Available space on the device being backed up:
If your iPhone, iPad, or iPod has very little free space left (less than 5-7% of the total device capacity) it can take much longer to back up. Free up some space on your device, then try again.
💡 Note:
- The storage report found on the iOS or iPadOS device under Settings > General > iPhone/iPad Storage does not include purgeable space. Please make sure to check the device storage with iMazing:
iMazing Interface - Storage Usage
Available space on the backup location:
The performance of an external drive can diminish when free space is less than 5-10% of the drive’s total capacity, and will be further reduced as available capacity approaches 0%. Please free up space if needed and try again.
4. Files modified on device during the backup process
If your device is taking a long time to back up, previously backed up files might have already changed (during the backup) and the backup process on the device will start over for those items. iOS is in charge of this process, not iMazing, which is a vital part of ensuring a backup's coherence and integrity.
To prevent file modifications during the backup:
- Put the device in Airplane Mode and disable Wi-Fi and Bluetooth
- Do not use the device while it is being backed up
5. Third-party software & security solutions
Many kinds of third-party software can slow backups:
- Security software: Antivirus, firewall, VPN, or even ad-blockers can slow or interrupt the backup process, sometimes without triggering any error message (either by iMazing or with the software causing the issue). Please try to quit or pause these kinds of utilities if you are encountering backup issues. If the issues persist, you may need to uninstall the software and restart the computer.
If using third-party antivirus software, make sure to exclude your backup location from being scanned. iOS and iPadOS backups contain 10,000s of small files, and real-time virus scanners can significantly slow the backup process as it checks all these files.💡 Notes:
- In general, antivirus software is not needed if you are running Microsoft Windows 10 or 11 or recent macOS versions, as the operating system manages threats adequately on its own.
- Even if you have used the same security software for some time on your computer—even successfully alongside iMazing backups—please keep in mind that updates can introduce new issues. If you are experiencing new issues with backups, do not skip the step of trying to disable security software, simply because it wasn’t an issue previously.
- Computer backup software: iMazing backups will be more reliable if they are performed at a different time from any computer backups.
If you schedule backups automatically with your computer, please choose a time that’s different from when you may be backing up an iOS or iPadOS device. This is especially true if the location you are backing your Apple devices to with iMazing is included in your computer backup schedule, which is almost always the case if you’re backing up to a computer’s internal drive.
Backup software can also “lock” the contents of an external drive’s invisible Temp folder, which iMazing uses to store temporary backup files. If this happens, the backup will almost always fail. Popular solutions like Time Machine, Acronis, Carbon Copy Cloner, and Backblaze can all create this circumstance.
Backblaze users should pay special attention to their Backup Schedule, and make sure it is either configured to Only when I Click "Backup Now" or Once Per Day (Backblaze - Backup Schedule). By default, Backblaze backs up Continuously, which will create issues for local iOS or iPadOS backups. - Sync software: Data that is synchronized to a device, especially by a third-party during the backup process (using Dropbox or Google Photos, for example), can cause the backup process to restart itself as it attempts to include those newly detected files on the device.
Not using your device during backup and/or placing it in Airplane mode with Wi-Fi disabled can eliminate this conflict.
Going further
- Everything you need to know about iOS/iPadOS backups and how to manage them with iMazing
- Backup an iPhone, iPad, or iPod touch to your Mac or PC computer
- Automatically Backup an iPhone or iPad via Wi-Fi
- Back up to an external drive.
- Learn what is included in an iOS backup.
- View the contents of a backup.
- Extract files and data from a backup.