Backup & Restore
Extract files and data from an encrypted iPhone backup

💡iMazing 3
This guide is for the legacy iMazing version 2. For information on version 3, please visit this page.
iMazing does lots of great things for your iPhone and iPad, but one of the most useful features in the app is when you use it as an iPhone backup extractor. If you back up your iPhone or iPad to your computer, iMazing can let you easily access files and data from the operating system's apps - such as Messages, Photos, Call History etc. - but also from third party apps. It even lets you browse the device's file system, and extract files that you can't get to any other way.
What makes iMazing powerful is also the fact that it can automatically back up your iPhone or iPad, and that it can make encrypted backups - adding security to your data - and access files and data in those encrypted backups. So if you've lost or damaged your iPhone, you can use iMazing as a backup extractor to get key data from an iMazing or iTunes backup while you're waiting for a new device, when you can then restore a backup.
Here's how to extract files and data from your backups:
- Download and install iMazing. Launch the app, and connect your device to your Mac or PC.
- Select your device in iMazing's sidebar, then click Your Device Name's Backups in the toolbar.
- Select a backup in the popup that displays, then click View.
- Go to any of the apps in iMazing's left sidebar.
- Select the file or data you want to extract, then click Export.
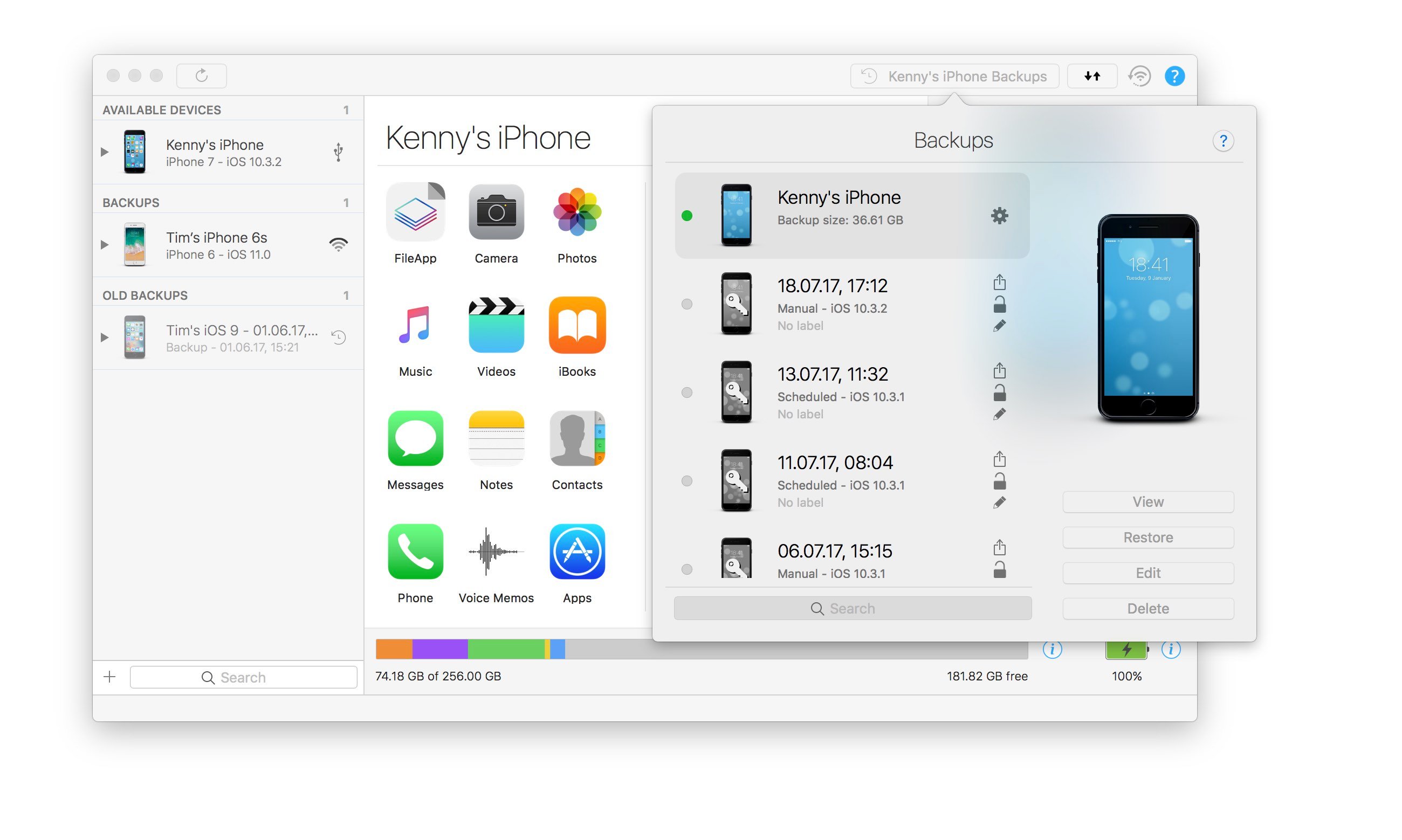
Before you begin
Download and install iMazing on your Mac or PC computer.
In-Depth Tutorial
1. Launch iMazing on your computer and connect your device.
Download and install iMazing. Launch the app, and connect your device to your Mac or PC.
2. Select your device in iMazing's sidebar, then click Your Device Name's Backups in the toolbar.
Select your device in the sidebar, then click the Backups button in the toolbar. If your iPhone is named My iPhone, the toolbar button will say My iPhone's Backups.
3. Select a backup in the popup that displays, then click View.
Click one of the backups in the popup. You most likely want to extract data from the most recent backup, but if you are looking for something you deleted, you can check older backups. When you've found the backup you want to use, click View.
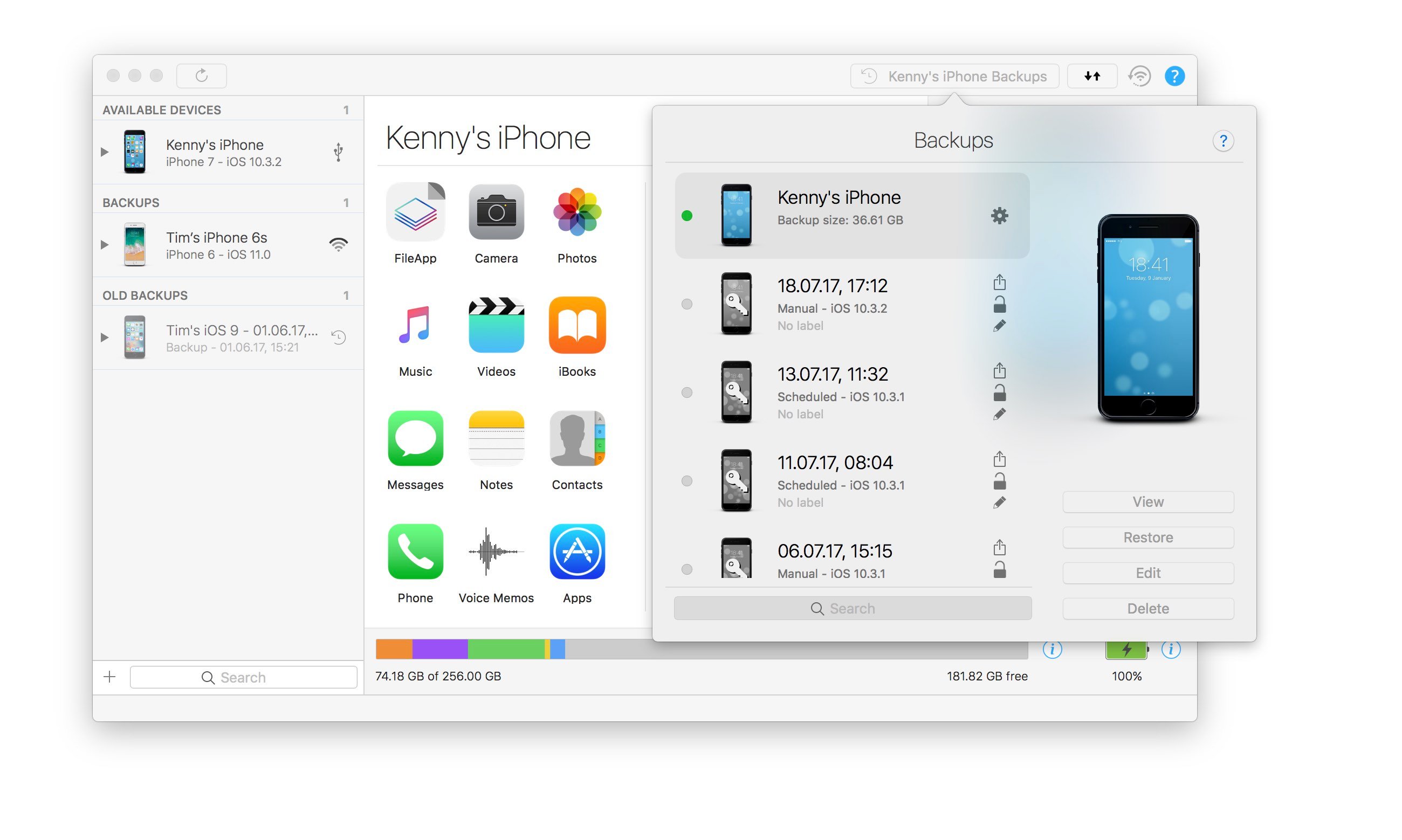
4. Click any of the apps that display, and enter your password if requested.
Click any of the apps that display in the main section of the iMazing window. You may be asked to enter your password. By default, you'll see Camera, Photos, Music, Videos, iBooks, Messages, Notes, Contacts, Phone, and Voice Memos. Other apps are listed under Apps, and File System lets you browse the devices file system.
5. Select the file or data you want to extract and click Export.
Depending on the dataset (or app) you select, you may be able to extract data. For example, if you select Messages, you'll be able to see and export any or all of the messages from the backup. Select one or more conversations, then click Export to PDF, Export to Text, Export to Excel, or Export to CSV. See this article for more about Messages transfer.
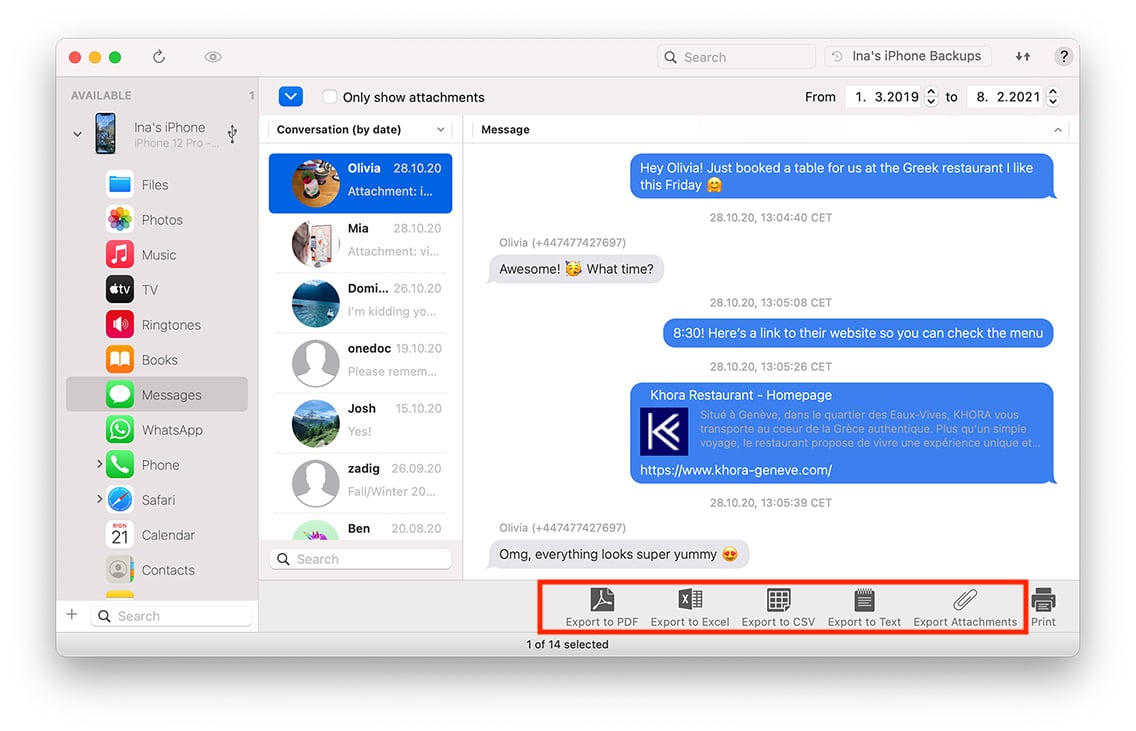
The same is the case for:
- Photos
- Messages
- Contacts
- Notes
- Voice Memos
- Voicemail
- Call History
- and more...
Depending on what files and data your third-party apps back up, you may also be able to extract some of their content. Select Apps, then click an app to see what's available in the backup.
- See this article to extract and restore a particular iPhone app's data and settings.
- See this article for more about your iPhone App's data access.
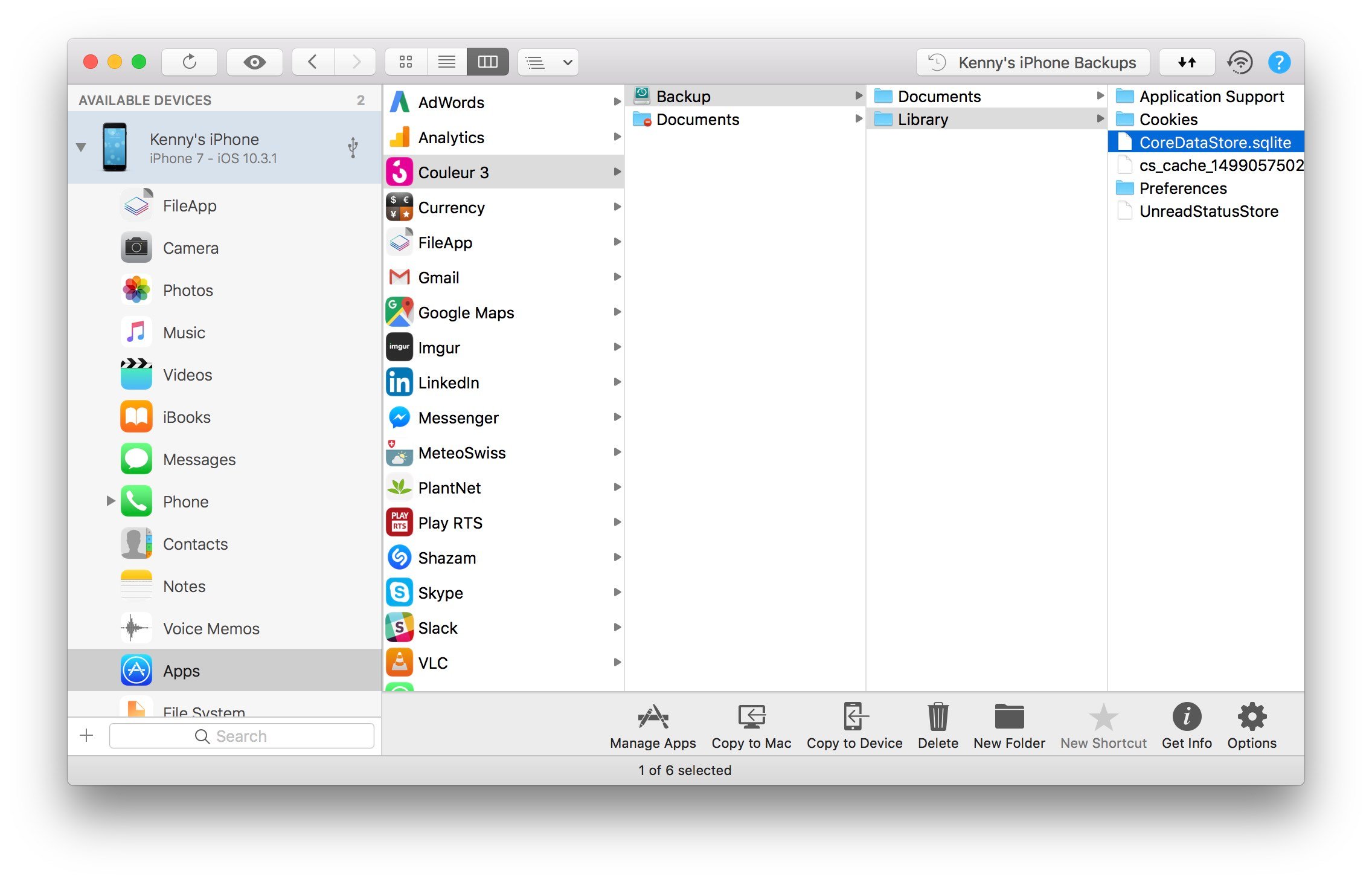
Finally, the File System lets you browse the entire file system of your device. You may need to go fishing to find what you want, but you have access, via iMazing, to all the files that are backed up, something you cannot do using iTunes.
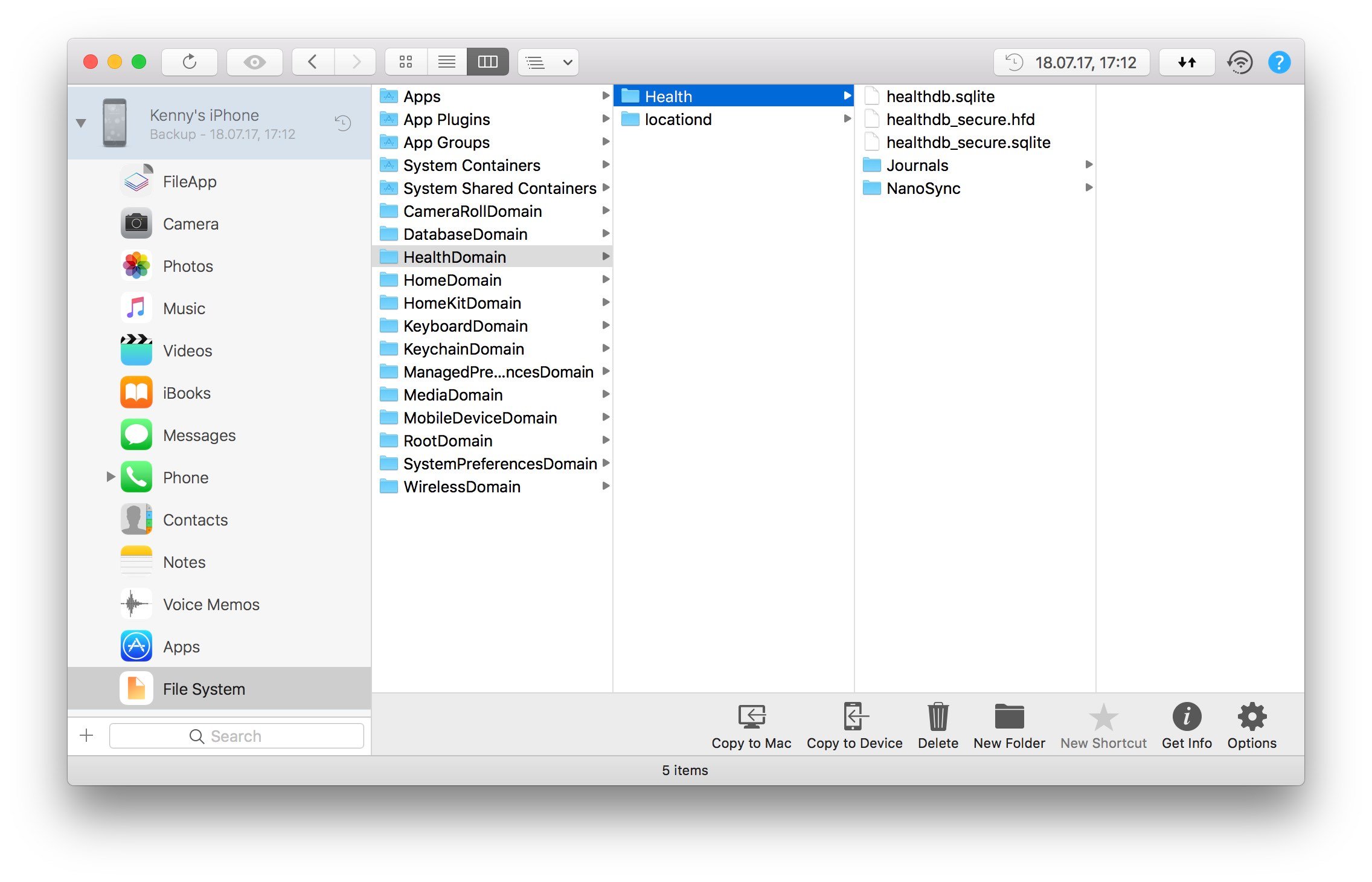
Going further
Apple constantly changes the format of iOS backups, and very few apps are able to stay up to date with these changes. iMazing is constantly updated to support Apple's changes, and our developers work hard to ensure that iMazing can always back up your iOS devices, and access their data.

