
iMazing Manual
Learn iMazing's interface
💡iMazing 3
This guide is for the legacy iMazing version 2. For information on version 3, please visit this page.
Overview
iMazing's main interface is split into 3 areas: the upper toolbar, the sidebar and the main view.
The usual iMazing workflow consists of selecting a device or backup from the sidebar, then choosing an action in the main view.
Preferences and License information can be found in the menu bar.
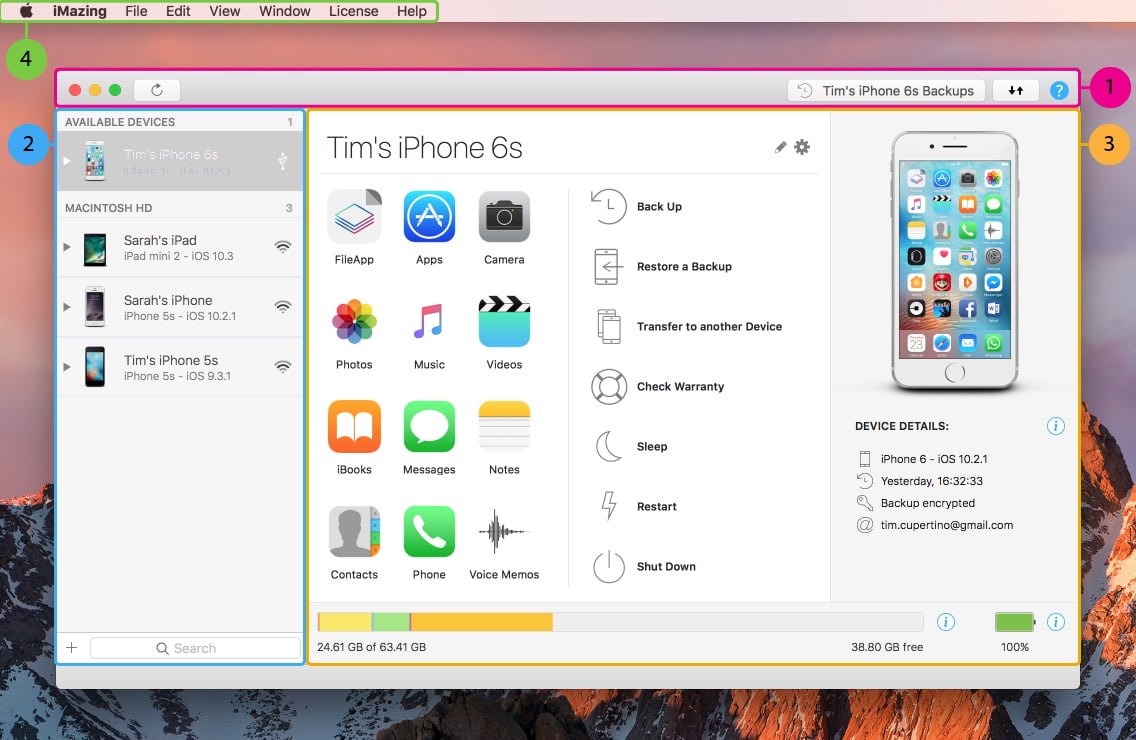
1. Upper toolbar
The upper toolbar contains the following buttons:

1.1 Refresh - refreshes the current view
1.2 Unlock full version - visible only if you're running the trial version of iMazing
1.3 Backups Window - lists all available backups for the selected device
1.4 Operations Window - lists all current and completed operations
1.5 Help - opens contextual help in your web browser
1.1. Refresh
As most data needs to be pulled from your backup, iMazing sometimes needs to backup your device to display its latest data.
1.2. Unlock Full Version
The unlock button only appears in the trial version of iMazing.
To unlock all of iMazing's features, you'll need to purchase a license and enter your activation code.
For more information, see Manage your iMazing license
1.3. Backups Window
The Backups window allows you to select which snapshot of your device you would like to browse or restore. The first item represents your current state, the others your backups.
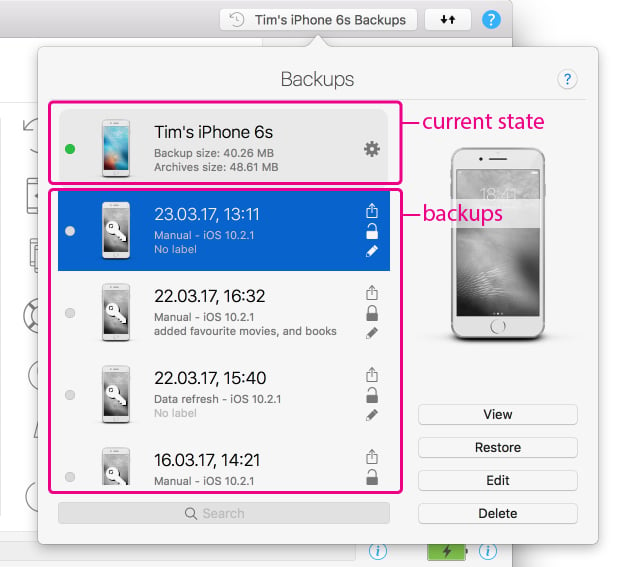
For more information on how to view, restore, edit or delete backups, see Manage your iPhone or iPad backups with iMazing.
1.4. Operations Window
The Operations Window displays all ongoing and past operations since you opened iMazing (e.g. importing music, exporting messages,...)
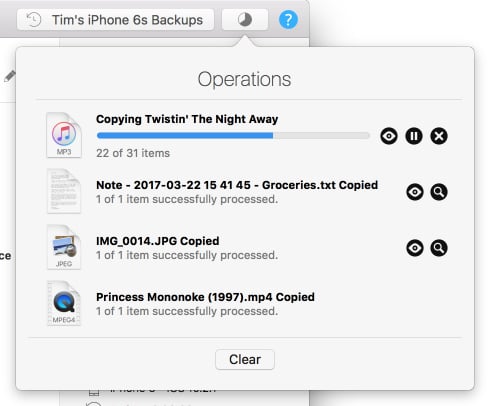
Use the buttons to the right of each operation for the following actions:
| Icon | Action |
|---|---|
| Preview the exported file or folder, or go back to the operation's full screen wizard if it hasn't completed yet. | |
| Reveal the exported file or folder in Finder or File Explorer, when applicable. |
💡 Tip: On Mac, Click and drag the top of the Operations Window to detach it as a separate window.
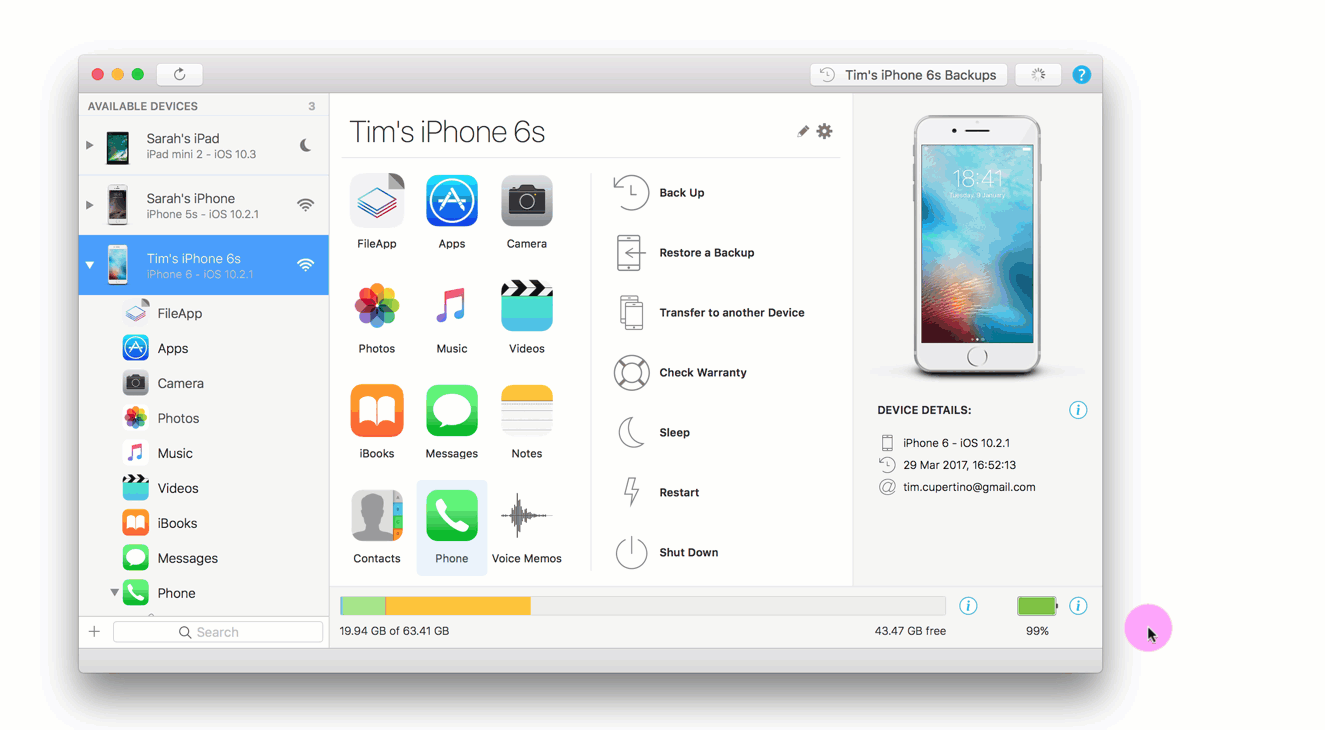
1.5. Help
Anywhere in iMazing, the Help button opens a related iMazing Guide in your web browser.
2. Sidebar
In the sidebar, you'll find the devices you've connected to iMazing, as well as older backups of your devices. Your sidebar selection determines what iMazing displays in its main view.
Devices are listed in one of two sections:
- Available: this device can be reached via Wi-Fi or USB.
- Unavailable: this device cannot be reached currently, but iMazing will try to connect to it via Wi-Fi if you've enabled Wi-Fi connection when first connecting it to iMazing.
When you select a device, you'll see the Device Info screen from where you can browse its data, including data from the main backup of that device: iMazing will get data from the backup if needed, or directly from the device if possible.
The contents of the datasets panel can be accessed from the sidebar:
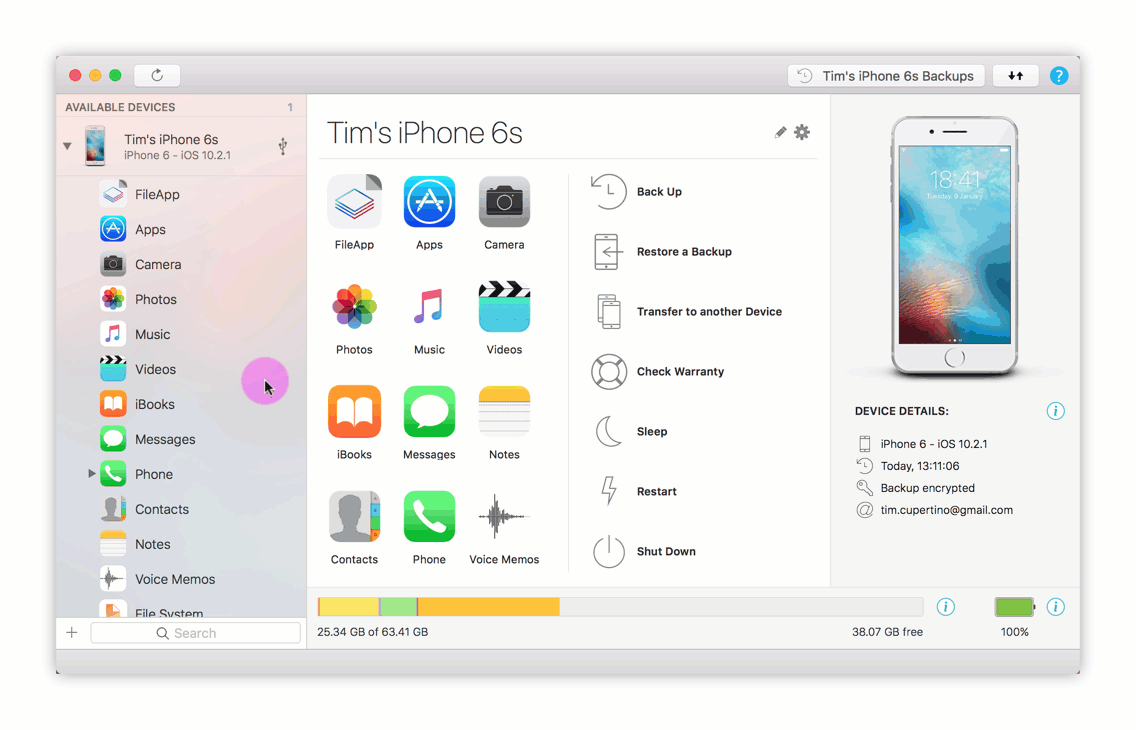
2.1. Connection Status
To the right of your devices' name in the sidebar, you'll find a connection status icon.
| Icon | Legend |
|---|---|
| Device is connected via USB | |
| Device is connected via Wi-Fi | |
| iMazing is searching for the device | |
| Device is asleep | |
| iMazing could not connect to the device, but you can still browse its backed up contents |
2.2. Old Backups
When iMazing loads a backup which is not the device's current main backup, it will display it as a greyed out device, in a section labelled Old Backups. This happens in the following cases:
- Backup is of a device which you removed from iMazing
- Backup is stored in a location which is not the current backup location of the device
- Backup is an iTunes archived backup
Old backups can take a lot of space on your hard drive. These backups are often not needed anymore - check their contents before deleting them to regain disk space on your computer.
2.3. Load Backups
iMazing lets you load backups from any location. When a backup is loaded, it appears in your sidebar and its contents can be browsed.
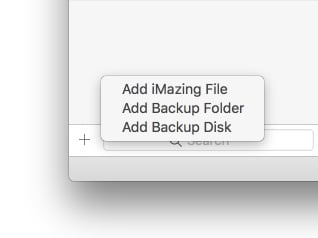
- Add iMazing File: Import a .imazing file, iMazing 1's default backup export format.
- Add Backup Folder: Load a specific backup folder. When you select this option, iMazing will ask whether you want to copy the backup folder to your default backup location, or if you want to open it from its current location.
- Add Backup Disk: When you select a disk as your backup location, iMazing creates an iMazing.Backups folder at the root of that drive. Adding a backup disc loads all the backups inside the iMazing.Backups folder of the selected local, external or network drive.
2.4. Search
Find devices or backups by searching for their name, iOS version or backup date.
3. Device View
The content of iMazing's main view depends on your sidebar selection. The default view when you open iMazing is the Device View.
The Device view provides at a glance a heap of useful information about your device, as well as shortcuts to common actions.
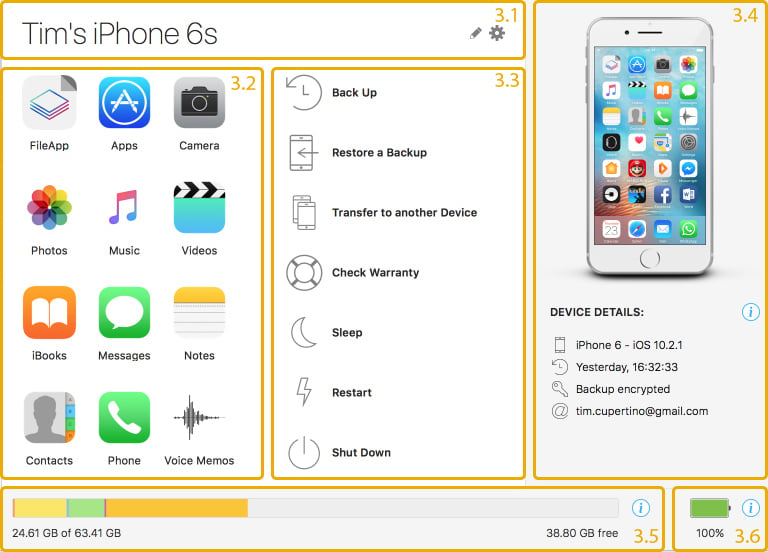
3.1. Device Settings- access iMazing settings for the selected device.
3.2. Datasets Panel - access the data on your phone.
3.3. Actions Panel - a list of available operations.
3.4. Device Details - key information about your device.
3.5. Disk Usage - breakdown of your device's disk usage.
3.6. Battery Health - battery health and diagnostic information.
3.1. Device settings
From this section, you can change iMazing settings for the selected device.
| icon | action |
|---|---|
| Change the device's name. | |
| Access the Device Options Window |
3.2. Datasets Panel
iMazing groups the data on your phone in datasets. For the most part, datasets are equivalent to apps on your phone with the addition of:
- File System: browse the accessible part of your device's file system, or backed up files.
- Shortcuts: shortcuts to your favorite apps or File System location.
💡 Tip: Datasets can be accessed from the sidebar, or from the dataset panel.
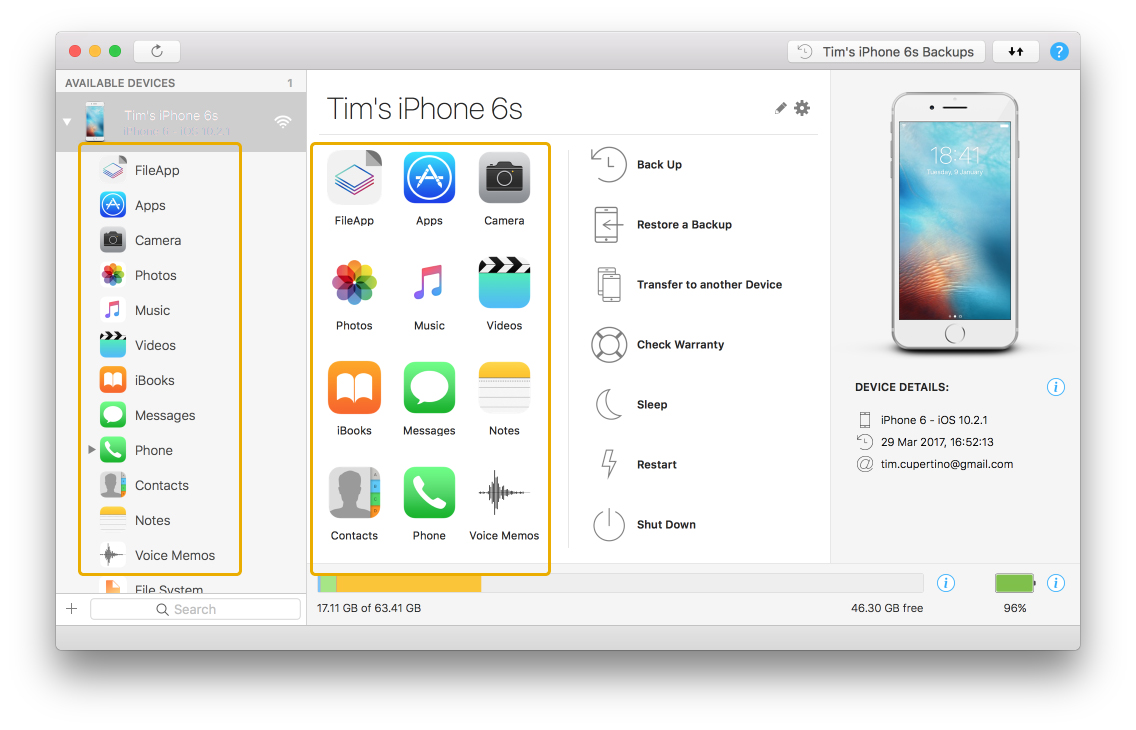
3.3. Actions Panel
The list of available actions will depend on whether your sidebar selection is a backup or a device.
💡 Tip: When iMazing is minimized, some of the action buttons will not be visible until you scroll down.
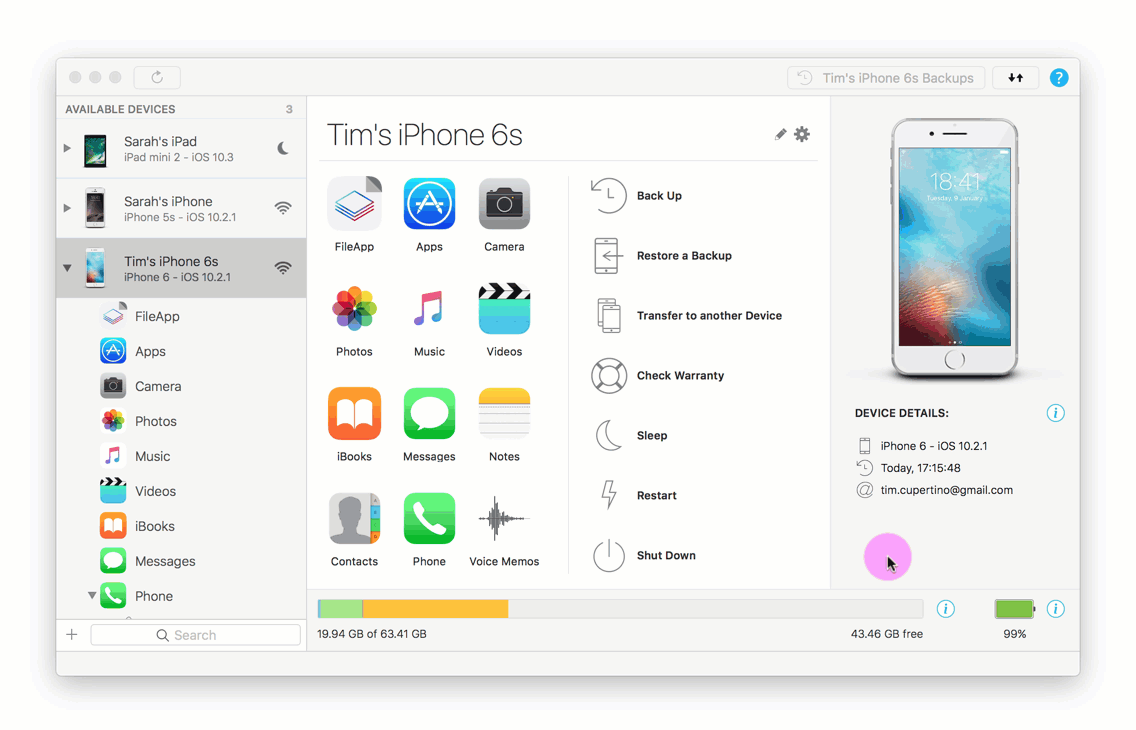
For more information, see iMazing's Actions Panel.
3.4. Device Details
At a quick glance, you can view your Device Details:
| icon | column |
|---|---|
| Model and iOS version | |
| Date and time of last available backup (i.e. backups in currently connected drives) | |
| Date and time of last iCloud backup | |
| Displayed only if backup is encrypted | |
| Apple ID associated with device | |
| Phone number |
For advanced device info, click ![]() .
.
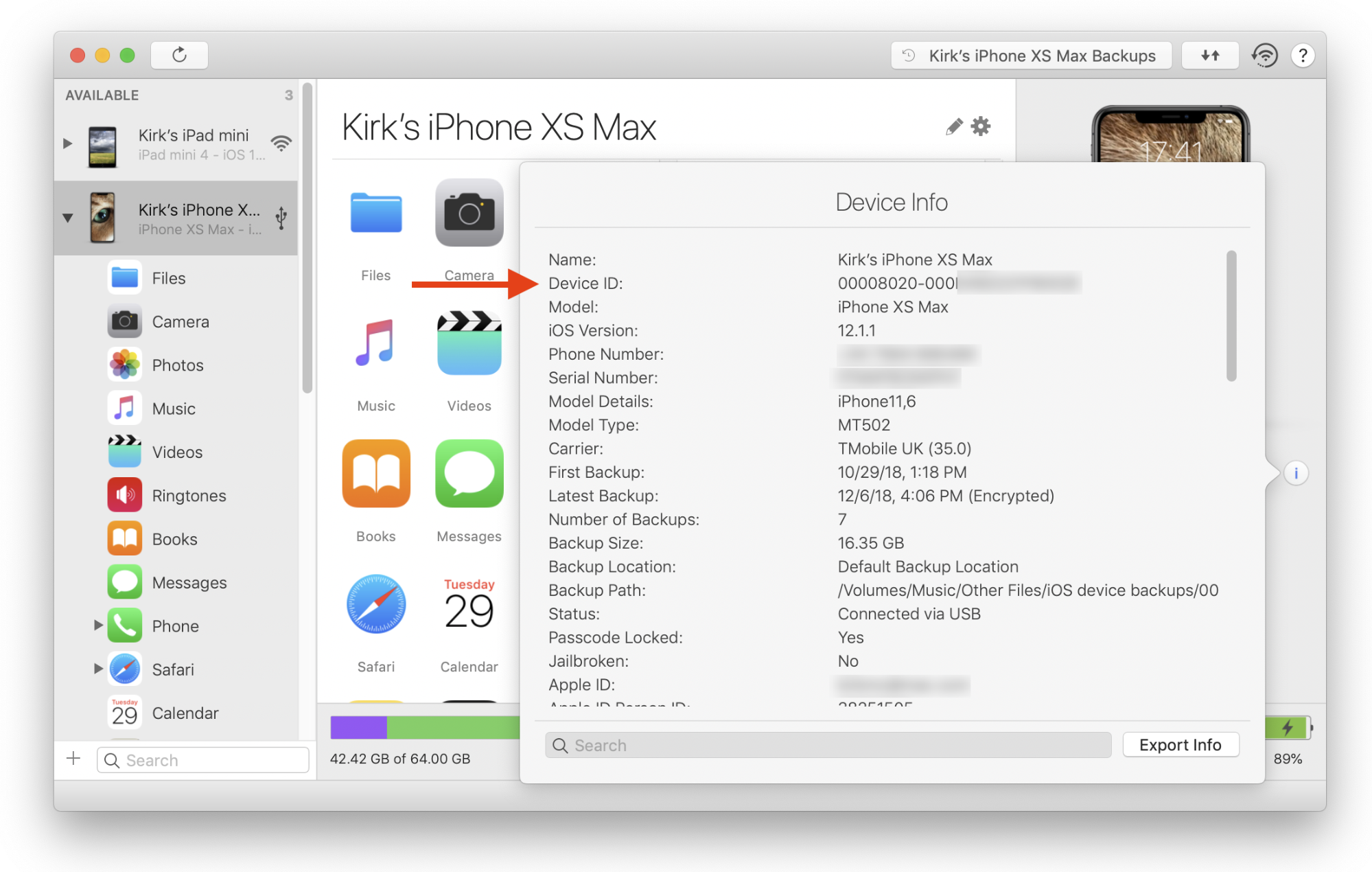
- Search: Type in the search bar to filter the information displayed.
- Export Info: Exports a .txt file containing all the displayed info.
For more information, see How to find an iPhone or iPad's UDID and other device info (serial,model, IMEI, ...)?
3.5. Disk usage
The Disk Usage bar provides a breakdown of your disk usage.
- Disk Usage (Available devices): When a device is connected, iMazing will display the device's disk usage.

- Disk Usage (Backups): When a device is disconnected (its backup is shown), iMazing will display the amount of space the device is taking up on your backup drive.

Backups of iOS devices do not include the iTunes Media Library (contents of iTunes U, Podcasts, Ringtones, Videos, and Music stock apps). That information is therefore not available in a backup's disk usage window.
For a more detailed disk usage breakdown, click ![]() .
.
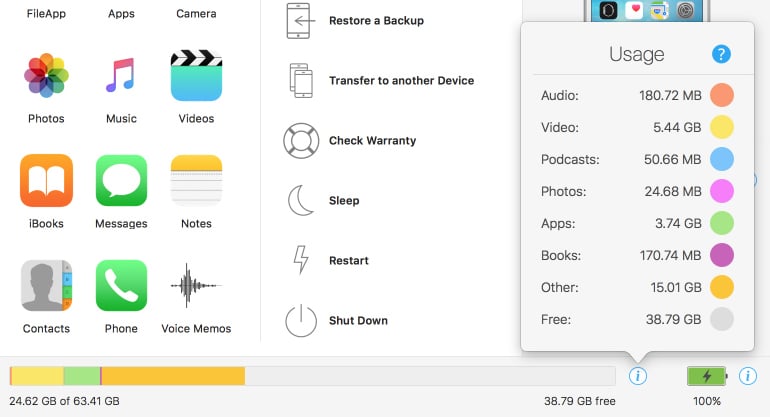
3.6. Battery Health
The battery icon displays your battery's current charge. You might need to click the refresh button to update the Device View.
For detailed battery health information, click the battery icon.
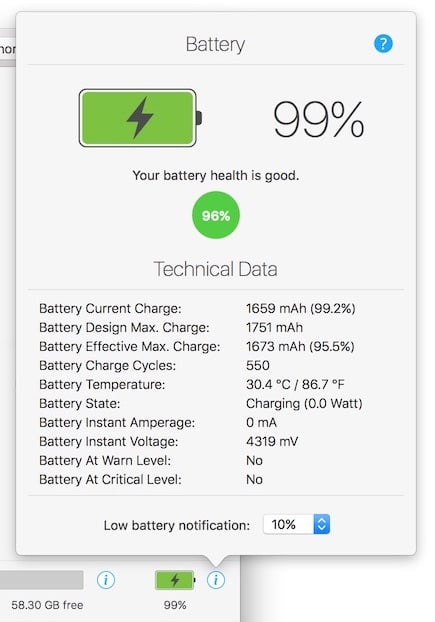
For more information, see How to check an iPhone or iPad's battery health and diagnostics?
4. Menu Bar
In addition to the traditional File, Edit, and Help menus, the menu bar gives you access to iMazing's Preferences and to License Management options.
4.1. iMazing Preferences
General, Backup, Language settings and more can be accessed from iMazing's Preferences Window.
- Mac: iMazing > Preferences...
- PC: Edit > Preferences...
4.3. Tools
Starting with iMazing 2.11, the Tools menu provides shortcuts to launch smaller utilities packaged with iMazing:
- iMazing Mini is iMazing's menu bar companion app which performs automatic backups. Getting Started with iMazing Mini
- iMazing Converter is a small utility which converts images in High Efficiency Image Format to JPEG or PNG. How to Convert HEIC to JPEG
- iMazing Profile Editor is a fully fledged Apple configuration profile editor, useful for system administrators. Getting Started with iMazing Profile Editor
4.4. License
- Activate iMazing.
- Deactivate an activated copy of iMazing to free up an activation slot.
- Retrieve your iMazing activation code if you've already acquired a licence.
4.5. Help
The Help menu feature shortcuts to our Support Center, and social media pages, as well as options to send us feedback or bug reports.
4.5. Configurator (macOS only)
From this menu, you can access iMazing Configurator, a suite of tools designed to help sys admins efficiently manage and provision bulks of iOS devices.
Simply click the Hide this menu item of the Configurator menu to permanently remove it from the menu bar. You'll find a toggle in the Preferences window letting you reactivate it if needed.
5. File Browsing
The Apps, Camera, Photos and File System views share common features and actions that allow you to browse your files and copy them between your computer and your device:
5.1. Browser Views - change your view to icons, list or columns.
5.2. File Path - navigate to a different folder.
5.3. Browsing Area - select files or folder.
5.4. Bottom Toolbar - interact with your selection.
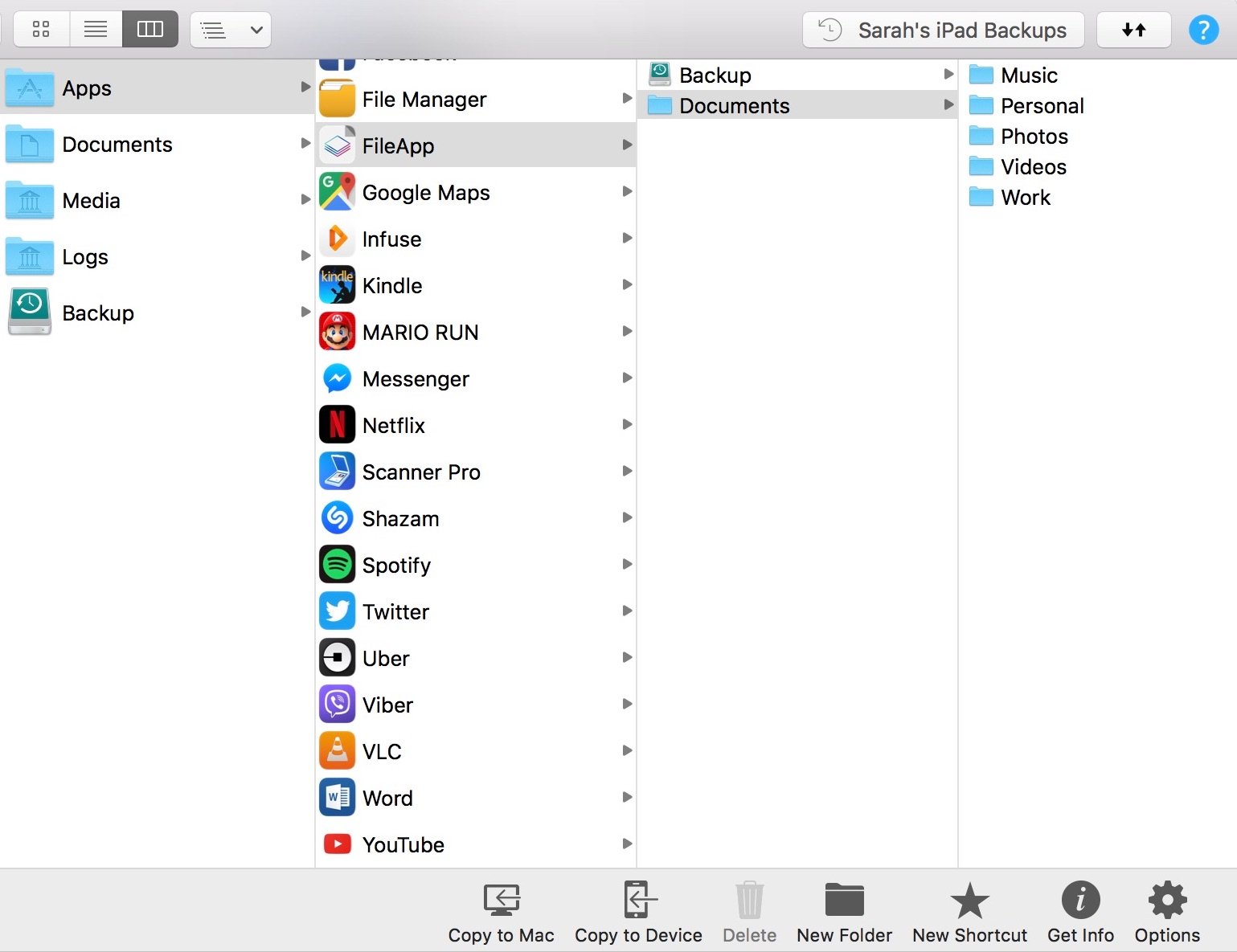
5.1. Browser Views
Click one of the view buttons to change the view in the browsing area.
Mac Browser Views
| View objects as icons | |
| View objects as a list | |
| View objects as columns |
Windows Browser Views
| View objects as large icons. | |
| View objects as tiles. | |
| View objects as icons. | |
| View objects as a list. | |
| View objects' details. |
Sort Files
From the List (Mac) or Details (Win) view, you can sort your files by Name, Date Modified, Date Created, Size or Kind.
To sort your files, simply click one of the column headers.
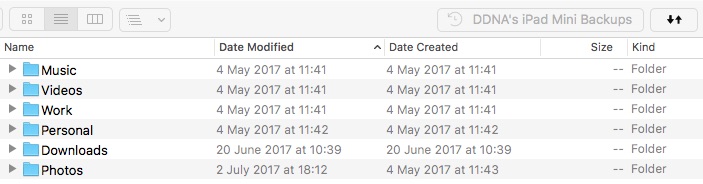
5.2. File Path
Click this button to view or change the path in the browsing area.
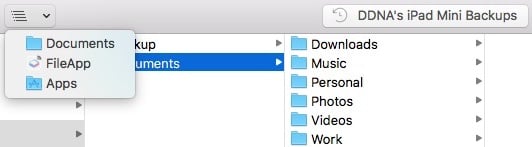
5.3. Browsing Area
Where iMazing displays all files and folders in the selected view. This is where you can make your selection.
You can also drag and drop files to and from views that allow File Browsing.
❗Warning: Some folders in the Browsing Area are read-only. For example, you can copy files to an app's Documents folder, but not to its Backups folder.
5.4. Bottom Toolbar
Access all available action for your selection from the bottom toolbar.
Actions are contextual: depending on your view, some might be disabled (grayed out).
| Copy to Mac/PC | Copy files from your iPhone, iPad, or iPod to your computer. |
| Copy to Device | Copy files from your computer to your iPhone, iPad, or iPod. |
| Delete | Delete the selected files from your device. |
| New Folder | Create a new folder at the current path. |
| New Shortcut | Create a new iMazing shortcut. |
| Get Info | Get information on the selected file or folder. |
| Options | Access options for the current view. |
💡 Tip: Actions are also available by right-clicking inside of the browsing area.

