
iMazing Manual
Getting started with iMazing 2
💡iMazing 3
This guide is for the legacy iMazing version 2. For information on version 3, please visit this page.
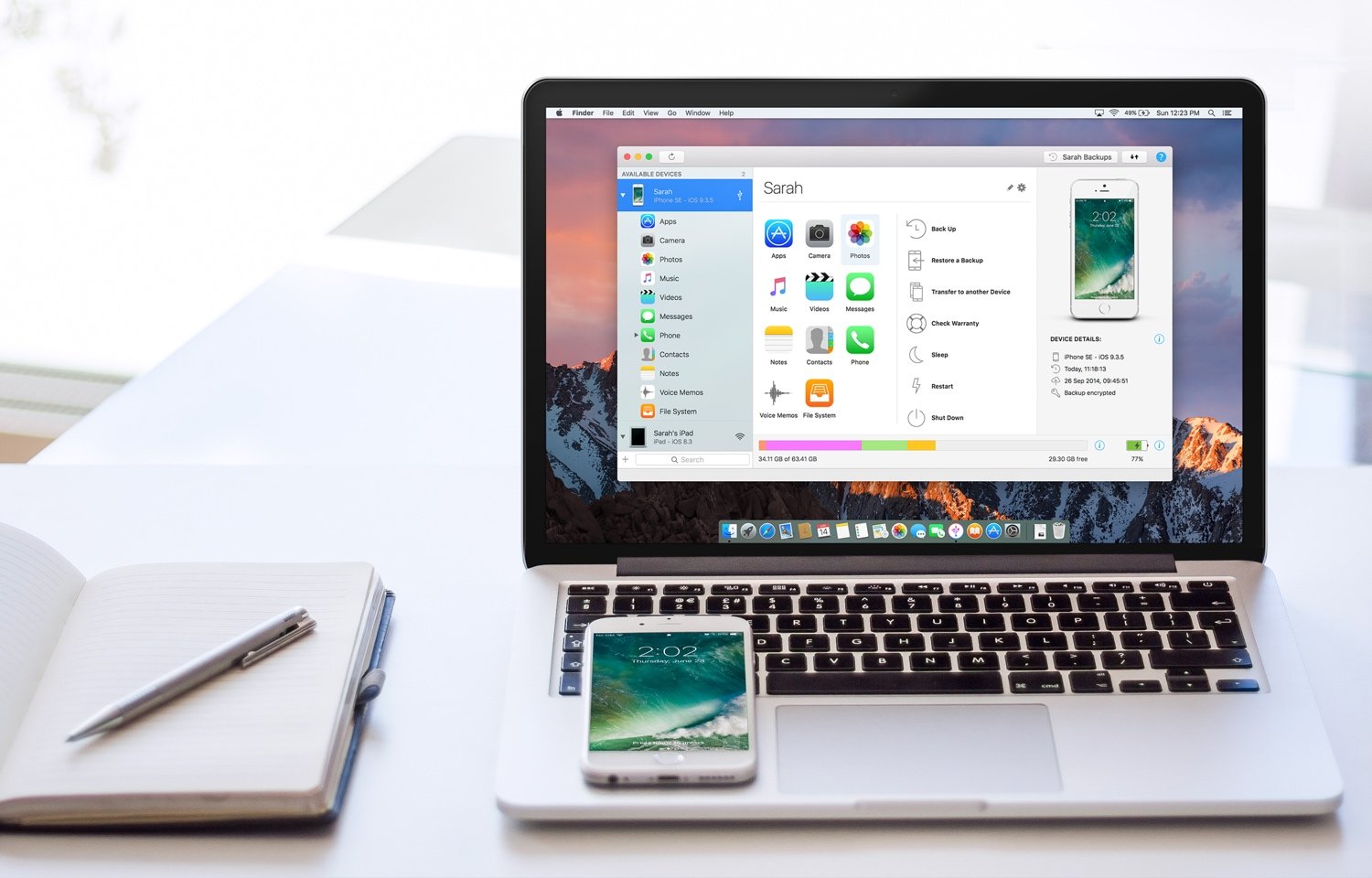
If you're new to iMazing, then you are on the right page! We've linked to our most popular guides so you can quickly find all the information you need to get up and running with iMazing.
- Download and install iMazing
- Connect your device
- Activate iMazing
- How does iMazing work?
- What can I do with iMazing?
- iMazing Mini
- Learn iMazing's interface
- The iMazing cheatsheet
1. Download and install iMazing
iMazing is a computer application that needs to be installed on your Mac or Windows PC. You do not need to install anything on your iPhone, iPad or iPod.
See the following guides for instructions on how to install iMazing on a:
2. Connect your device
To use iMazing, you'll need to connect your device to your computer with a USB cable.
After the first connection, you can either continue to connect via USB, or go cable free and connect your devices via Wi-Fi.
For more information, see Connect your device to iMazing.
3. Activate iMazing
Many of iMazing's features are available for free, but you'll need to purchase a license from our store to unlock unlimited data exports, access to advanced options when you restore a backup, and to update or reinstall iOS.
For more information, see Manage your iMazing license.
4. How does iMazing work?
Under the hood, iMazing uses many different technologies to connect to your mobile devices and grant you access to your data. A few key concepts:
- iMazing does not store any of your data online. The data you access and export is stored locally on your computer, in total respect of your privacy.
- Photos, Videos, Music, Books, and public Application files can be accessed directly. Other types of data like Messages or Call History will be pulled from a backup of your device.
- iMazing handles this for you - a backup will automatically be triggered when you access a type of data which requires it.
Backups
A backup is a snapshot of the current state of your iPhone, iPad, or iPod Touch. When you backup your device, you save its current state.
On your computer, backups are a large collection of files, the names of which are scrambled. That's where iMazing works its magic.
iMazing reads through the thousands of files that make up your backup, and displays its contents in a simple and transparent graphical interface.
For more information, see Manage your backups with iMazing.
iMazing vs iTunes
There are many differences between iTunes and iMazing, but there are two key concepts to understanding how they differ:
- Multiple Backups vs Single backup
iTunes keeps only one backup per device, resulting in potential data loss: back up your phone in iTunes after deleting some conversations, and the new backup will overwrite the previous one. The deleted conversations are lost.
In contrast, iMazing keeps multiple backups of each device so you can safely backup and access data that is no longer on your device.
- Sync vs Transfer
iTunes can be set up to automatically sync your data between your iTunes Library and your device(s), so that the data on your computer matches what's on your device. This can sometimes lead to data loss if you, for example, try to sync your device with a new computer.
With iMazing, you manually decide what you want to add to each device. This is by design, so you have the utmost control over your data.
5. What can I do with iMazing?
Well, there's lots you can do with iMazing, but most features can be organized in the following categories:
| Action | Definition |
|---|---|
| Browse | View the contents of your devices or your backups - including iTunes backups. |
| Export | Transfer data from your device to your computer. |
| Import | Transfer data from your computer to your device. |
| Backup | Save snapshots of your device on your computer. |
| Restore | Restore a backup to another device. You can choose to restore everything in your backup, or only selected datasets and apps. |
| Transfer | Device to device data transfer. Essentially a backup and restore procedure merged into one simple wizard. Here too, you can choose to transfer everything, or only selected datasets and apps. |
| Advanced | Tools and features for our power users and developers. Not featured in this guide |
Below you'll find links to some of our many guides. Simply click on the dataset that you want to manage, and we'll take you to the appropriate guide page.
If you'd like to know more about how iMazing handles different types of data, have a look at our cheatsheet.
Browse and transfer data between your computer and your device
| Photos | |
| Messages | |
| Apps and App Files | |
| Contacts | |
| Notes | |
| Voice Memos | |
| Books | |
| Music and Videos | |
| Ringtones | |
| Voicemail and Call History | |
| Safari History and Bookmarks | |
| Calendars | |
| File System |
Backup and Restore data to your device
| Backup a device | |
| Restore a backup | |
| Transfer data from a device to another | |
| Manage device backups |
6. iMazing Mini
iMazing now comes packaged with iMazing Mini, a free menu bar application that backs up your iOS devices automatically and wirelessly!
To learn more about the Mini, see Getting Started with iMazing Mini.
ⓘ Info: If you already use iMazing, there's no need to install the Mini separately. Since iMazing 2.3, iMazing Mini is included in iMazing.
7. Learn iMazing's interface
Learn all about iMazing's Interface, and unlock all its secrets.
8. The iMazing Cheatsheet
Though iMazing makes interacting with your data really simple, Apple mobile devices are complex little things and not all types of data can be managed in exactly the same way.
Here's a little cheatsheet of what's possible for each data type:
| Backup & Restore | Browse | Export | Import | Delete | ||
|---|---|---|---|---|---|---|
| Photos | ||||||
| Contacts | ||||||
| Apps Data | ||||||
| Books | ||||||
| Music | ||||||
| Videos | ||||||
| Messages | ||||||
| Call History | ||||||
| Voicemail | ||||||
| Notes | ||||||
| Voice Memos | ||||||
| Safari History & Bookmarks | ||||||
| Calendars | ||||||
| Accounts | ||||||
| Health Data | ||||||
| Apple Watch Data | ||||||
| Home Data | ||||||
| Keychain | ||||||
| Other Data & Preferences |
Congratulations, you've successfully gone through our Getting Started guide!
We hope that this introduction helped you. If you need help, don't hesitate to contact us.

